私はCLIP STUDIO PAINT(クリスタ)を使ってイラストを描いており、このブログで使い方記事を出してきました。
公式サイトにも使い方の解説は載っていますが、網羅性より実際使うもの、使う場面やポイントを絞ったつもりです。
解説記事も数が多くなって来たので、ここらでちょっとまとめておこうと思います\(^o^)/
全体的な設定
最初に設定しておくとラクになること間違いなしです。使っていて違和感があれば適宜設定し直してください。
- 環境設定
- ショートカットキー
- バックアップ、クラウド設定
- ワークスペースの割当(ウィンドウの配置):カラーイラスト用
- ワークスペースの割当(ウィンドウの配置):モノクロマンガ用
- オートアクション
- 新規ファイル作成時の設定
- 出力設定
環境設定
動作環境の設定になります。アンドゥの回数や画面の色を変える(白だと目に悪い)とか、結構重要な設定をします。
イラストのウィンドウ配置設定と同じ記事の中で解説しています。

ショートカットキー
覚えると作業がぐっと効率化出来ます。左手デバイスがなければ多用することになるかと。
私はほとんど初期設定から変えていませんが、自分で好きなキーを割当することも可能です。

バックアップ、クラウド設定
バックアップ設定です。CELSYS配下の全ファイルを丸ごと複製してバックアップすればOKです。
また、クリスタにオートセーブはないので、とりあえず思い出したらCtrl+Sでこまめにセーブしましょう。
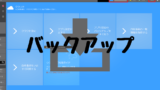
ワークスペースの割当(ウィンドウの配置):カラーイラスト用
カラーイラスト用のウィンドウ配置案です。
基本的によく使うツールや機能はトップに引っ張り出して並べておきます。使わない機能はウィンドウを削除して、スペースを確保するようにしましょう。

ワークスペースの割当(ウィンドウの配置):モノクロマンガ用
ウィンドウ配置のモノクロマンガ版です。
カラーイラスト用と比較して色塗り系(カラーサークルやパレット)を削除し、レイヤーを縦長にしています。

オートアクション
まだ。
新規ファイル作成時の設定
キャンバスのサイズ、dpi(解像度)のオススメ設定です。カラーとモノクロで異なりますが、基本は初期設定でいいと思っています。

EX版のみ、複数ページに渡る同人誌入稿の設定があります(緑色のやつ)。これも製本サイズによって大きさを変える以外は初期設定のままでOKです。

出力設定
出力ファイル形式やCMYKカラーについての説明です。出力設定自体は特に初期設定のままで良いかと。

線画で使うもの
ペン入れ用のGペン、消しゴムに定規系ツールなど。自分で設定するのもいいですが、ダウンロード素材を使うのもラクでオススメです。
- ペン入れ(ペンのダウンロード素材)
- 消しゴム
- 特殊定規
- パース定規、グリッド
ペン入れ(ペンのダウンロード素材)
ペン入れのコツやペンの設定について説明した記事です。線画のコツは結構大切なことを書いたつもり。

また、オススメのダウンロード素材も別記事でまとめています。
マンガ用のGラスペンがかなり好き。記事後半には自分で登録した素材をデコレーションブラシとして使う方法もまとめています。

消しゴム
消しゴムツール含め、消す方法は意外と多いのです。アンチエイリアスや不透明度など、消えたように見えて消えてないケースに注意しましょう。
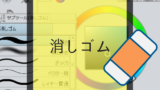
定規
定規の使い方です。特殊定規や対称定規は中々面白いツールだと思います。
定規はスナップ(吸い付き)させられるので、定規にマークがついているうちは近くを通る線はフリーハンドではなく定規に沿った線になります。

パース定規、グリッド
パース定規も特殊定規のひとつですが、パースの説明もあったので記事を分けています。
パースさえ合わせておけば、ぱっと見て変には思われないはず。パース定規にスナップさせて線を描きましょう。

色塗りで使うもの
色塗り用の油彩ブラシ、水彩ブラシ、エアブラシなど。
- 色塗り用ブラシ(油彩、水彩)
- 塗りつぶしツール
- 自動選択、クイックマスク
- エアブラシ、色混ぜ
色塗り用ブラシ(油彩、水彩)
色塗りの基本となるブラシです。いろいろと細かい設定はありますが、私はダウンロード素材を使わせてもらってます。

塗りつぶしツール
下塗りは塗りつぶし(バケツ)ツールを使って一気に塗るのが簡単です。
フリーハンドで囲って塗ったり、領域拡張してベクター線の中心まで塗ったり、線画繋がっていなくても無視させたりと様々な設定が出来ます。
知っていると相当な時短になりますので、上手く使っていきましょう。

ついでに下塗りのコツも記事にしました。

自動選択、クイックマスク
自動選択→塗りつぶしor素材貼り付けが非常に便利な習得必須機能です。レイヤーマスクをかけるときにもよく使います。

エアブラシ、色混ぜ
エアブラシはスプレーをかけたように、かなりぼかした感じのタッチを持つブラシです。影の表現やタッチを馴染ませる目的で使用します。

レイヤー系
基本的にはラスターレイヤーで描きますが、クリスタには多数の特殊レイヤーがあります。それぞれ特徴があって使い分け出来ると良いです。
- イラスト用レイヤーテンプレート
- マンガ用レイヤーテンプレート
- ベクターレイヤー
- 合成モード
- グラデーションレイヤー
- 下描きレイヤー
- その他参照レイヤーなど
- レイヤープロパティ
- レイヤーマスク、クリッピング
イラスト用レイヤーテンプレート
イラスト用のレイヤーテンプレートです。
人物を描く際に線画(顔、髪、服)や色塗り(同じパーツ)、特殊効果レイヤーなどだいたい使うレイヤーも順番も決まっています。
そのため、最初からテンプレートとして用意してしまったほうが作業が効率的になりますね。

マンガ用レイヤーテンプレート
レイヤーテンプレートのマンガ版です。これを1から作るのは相当な手間なので、テンプレートを用意するメリットが大きいですね。
コマ分割はフォルダの中身ごと分割されるので使い勝手が良いと思います。

ベクターレイヤー
絶対に覚えてほしい機能。ベクターレイヤーは線としてデータを持ち、後からの線変更、線の交点まで消去などが可能になります。
線画用のレイヤーとして絶大な効果を発揮します。

合成モード
オーバーレイや乗算、スクリーンなどイラストの仕上げで多用します。とにかく最後にちょっと使うだけでグンと見栄えが良くなるので、使ってみることをオススメします。
記事はよく使うものに絞って解説しています。

下描きレイヤー
線は表示されるけど参照はされないレイヤーです。

その他参照レイヤーなど
参照レイヤーやベタ塗りレイヤーなどの解説記事です。そこまで使う頻度高くないかな。

レイヤープロパティ
特にマンガ制作ではトーン化したり境界効果をつけたりと、頻繁に使用します。

レイヤーマスク、クリッピング
おそらくクリスタ解説記事内で参照回数ナンバーワンの必須機能。
レイヤーマスクは元のレイヤーに手を加えないまま一部非表示に出来る機能ですが、フォルダにもマスクをかけられるので、フォルダ内まとめてはみ出しを防ぐことが出来て大変便利です。

仕上げ効果
着色が終わったあと、最後の仕上げとして特殊レイヤーを生成して効果をつけます。
- 合成モード
- グラデーション
- 色調補正
- フィルター(グロー効果)
合成モード
先程も出てきましたが、仕上げ効果の分類でもあるので再掲。

グラデーション
グラデーションをつけることが出来ます。グラデーションマップを使えば2色以上の変化をつけることも可能です。
なお、新規レイヤーとしてグラデーションレイヤーに起こすほうが、後々の調整はラクです。

色調補正
最後の仕上げに全体の明るさやコントラスト、色調を整えるために使用します。
グラデーションレイヤーなどと同様、新規レイヤーに出す(新規レイヤー>新規色調補正レイヤー)か、既存レイヤーに足す(編集>色調補正)か、両方の方法があります。

フィルター(グロー効果)
画面が光るような表現が可能なグロー効果のやり方を解説した記事になります。フィルターのガウスぼかしを使います。

マンガ作成
マンガを描くときはイラストになかったフキダシやテキスト、コマ枠線などが登場します。
- コマ割り
- フキダシ
- テキスト
- トーン
- 効果線、描き文字
- 写真から線画抽出(EX機能)
- ページ管理、ストーリーエディター(EX機能)
また、マンガ作成にはCLIP STUDIO PAINT EXを購入したほうがいろいろ便利です。
コマ割り
コマ割りツールの使い方を説明した記事です。
私はレイヤーのテンプレートを用意しているので、コマフォルダを生成して中身ごと分割するほうが使いやすいです。
コマ枠線にはマスクがかけられているので、消去する場合にはちょっと面倒な手順が必要です(これも記事内で説明しています)。

フキダシ
フキダシは直感的に使えるツールだと思いますが、基本的な使い方から押さえましょう。

フキダシの中にはトゲトゲやフラッシュ、ベタなど様々なパターンがあります。以下の記事ではフキダシの使い分けを考えてみました。

テキスト
テキストもツール自体は特筆する部分はないですが、これも一応使い方を押さえておきます。

テキストで重要なのはフォントですね。以下の記事でオススメフォントを中心に読みやすいセリフについて考察しています。
windowsに最初から入っているフォントは普通すぎるので、もっと尖ったフォントをダウンロードして使いましょう。

トーン
トーンはマンガの色塗りになります。マンガ制作で一番楽しいところじゃないかと思います。
レイヤープロパティでレイヤーごとトーン化したほうが、ペンと消しゴムでトーンを描画出来るのでオススメ。
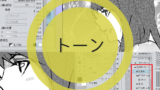
効果線、描き文字
マンガには音声がないため、効果線や描き文字によって画面を賑やかにさせます。
効果線は種類や描き方、描き文字はオススメのダウンロード素材も紹介しています。

線画抽出(EX機能)
写真や3Dモデルから線を抽出する超便利機能です。記事の通り、もうひと手間加えることでそれっぽい背景が完成します。
なお、EX版のみの機能なので注意してください。

ページ管理、ストーリーエディター(EX機能)
複数ページの管理や、複数ページへのテキスト入力が可能なEX版限定機能です。ネーム段階から役立ちます。

3D
まだ。
クリスタは実にたくさんの機能がありますが、このまとめで一通りの使い方はマスター出来ると思います!
一緒に頑張りましょう(*^_^*)
クリスタをまだ持っていないという方はこちらからどうぞ!
ではでは。






