
クリスタでペン入れが上手く出来ないよ。
ベクターレイヤーってやつがいいらしいけど、使ったことなくてよく分からないなあ。
使い方とか注意点とか、ざっと簡単に知りたいな。
今回の記事ではこういう人にぴったりだと思います。
ベクターレイヤーね、絶対使ったほうがいいです。ペン入れめっちゃ楽になりますよ!
目次
ラスターレイヤーとベクターレイヤーの違い
レイヤーはそもそも2種類あります。
- ラスターレイヤー
- ベクターレイヤー
両者の使い分けはいたって簡単です。
ベクターレイヤーは線画用、それ以外は基本全部ラスターレイヤーと覚えておけば大丈夫です。
機能的な違い、特徴
機能的な差分がそのままベクターレイヤーの使い方になります。
ラスターレイヤー
ラスターレイヤーの特徴
- 小さな点(ピクセル)単位でデータを持ちます。
- 微妙な色の変化を表現しやすく、色を塗る、ぼかす、ベタを塗る(塗りつぶし)といった作業に適しています。
- 拡大縮小するとぼやけたり歪んだりします。
ラスターレイヤーは方眼紙のます目にそれぞれ色を塗っていくイメージで、微妙な色の変化を表現しています。遠くから見るときれいにグラデーションされているように見えますね。
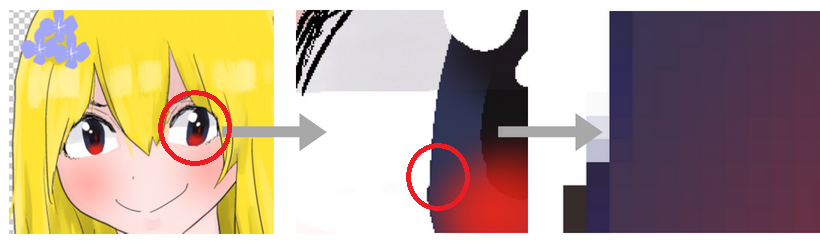
ベクターレイヤー
ベクターレイヤーの特徴
- 線の軌跡と筆圧を数値データとして持ちます。
- 後から線の動きや太さの変更が容易で、また拡大縮小してもきれいにデータを保ちます。
- ぼかしや塗りつぶしなどは出来ません。
ベクターレイヤーは今顔の輪郭に制御点を表示していますが、始まりから終わりまでひと続きの線として情報を持っていることが分かります。

ぼかしツール、塗りつぶしツールは使えないようになってます。もし無理やり塗りつぶしても、中身のデータはこのようになってしまいます。

塗りはラスターレイヤーに任せましょう。
ベクターレイヤーで出来ること
クリスタの右下にある「新規ベクターレイヤー」を叩いて作ります。左隣は新規ラスターレイヤーですね。
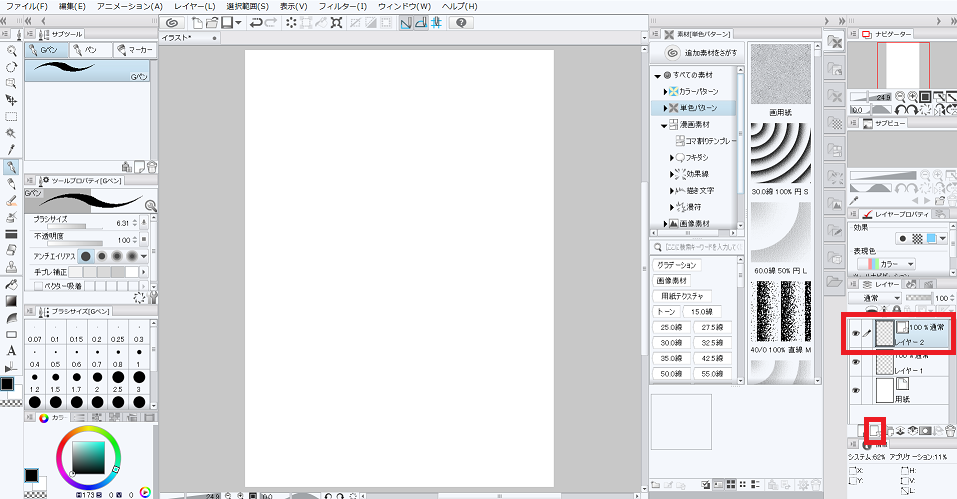
見つからなかったら上のレイヤー(L)から新規レイヤーを作成してください。
①交点まで消す(消しゴムツール)
ベクターレイヤーで一番素晴らしい機能は、間違いなく交点まで消せる消しゴムです。
雑ですいませんが、こんな感じで使います。
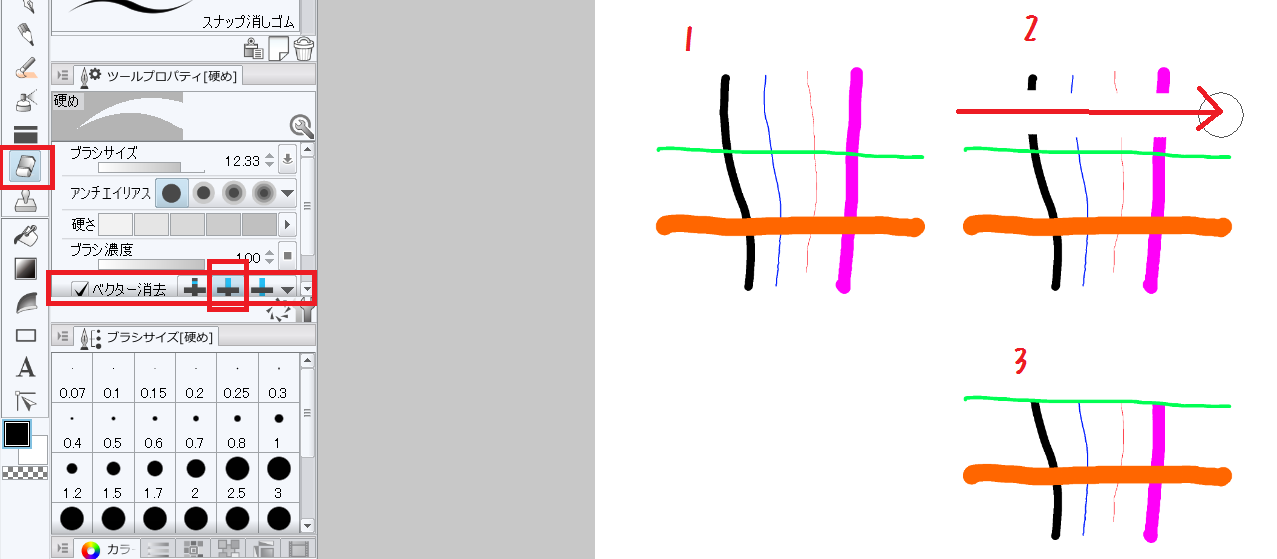
消しゴムツール>ベクター消去>交点まで(真ん中のやつ)をクリック。これで線の中心にある制御点を消すと、交点まできれいに消すことが出来ます。
とにかく髪の毛描くときに重宝します。
ラスターレイヤーだと拡大しながらゴシゴシするしかありませんが、ベクターレイヤーならはみ出ている線をタッチすればいいのです。
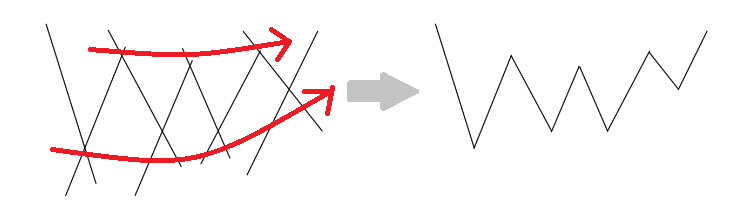
実際はこんな感じですね。
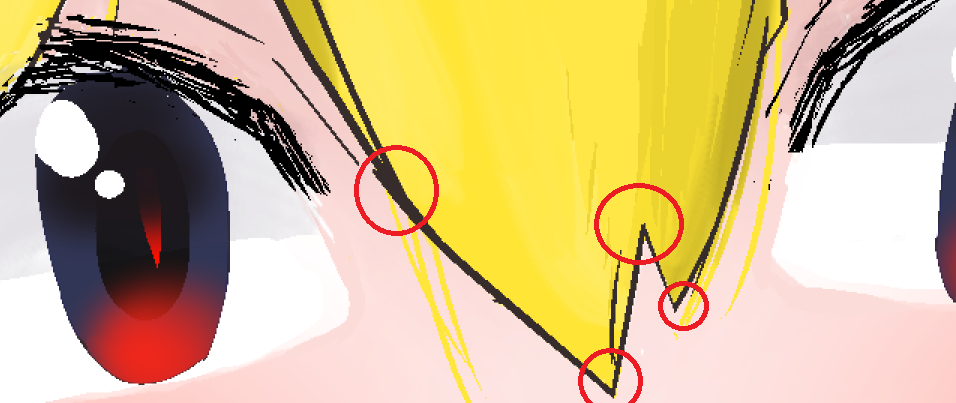
あとは建物描くときも便利ですね。パース定規に合わせて線を引いて、はみ出た線を交点で消せばOKです。
ちなみに、通常通り触れた部分だけ消す(左側)ことも出来ますし、線全体を消す(右側)も出来ます。
②重なった線、離れた線を繋げる
線が重なってしまったときに、まとめて一本のベクター線にします。
ここから先のツールは左下にある「線修正(Y)」というサブツールボックスから選択して使います。
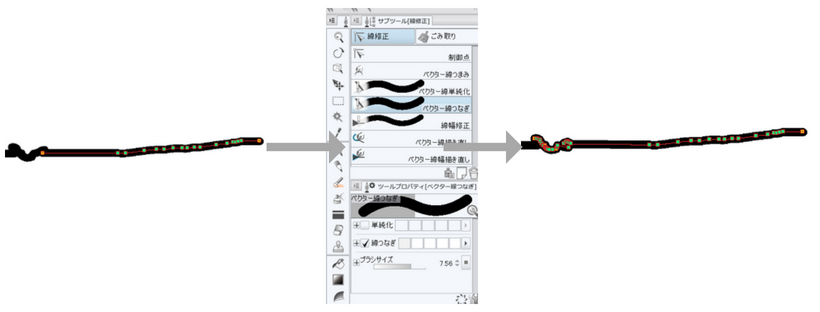
離れた線もつなげられます。これも需要ありますね。あとで見ますが、同時にベクター線の単純化も行うとよりきれいになります。
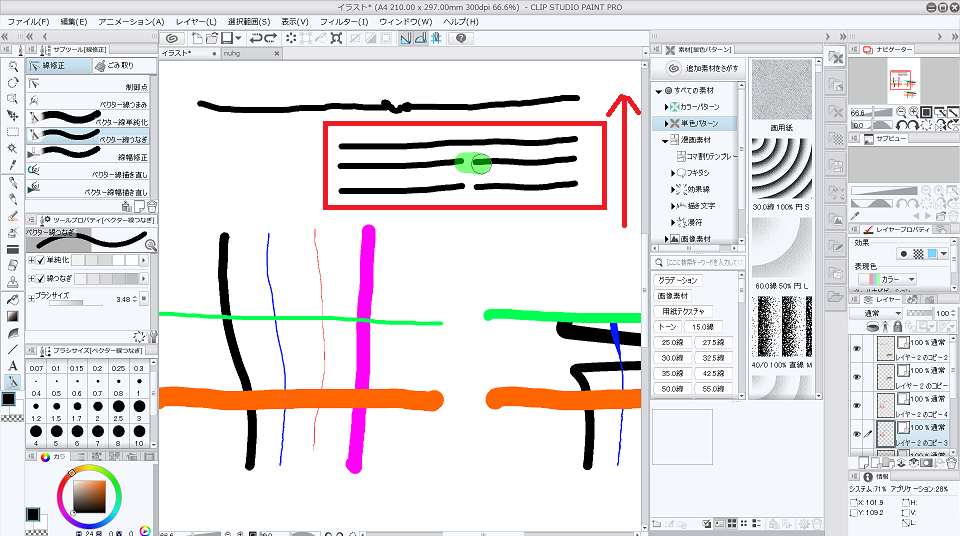
③線の太さを変える
線を引いた後から線の太さを変えることが出来ます。
上で線をつなげたあとに太さを揃えたり、交点の影になる部分を太くして立体的に見せたり、細くして遠近感を出したり。使いどころは色々です。
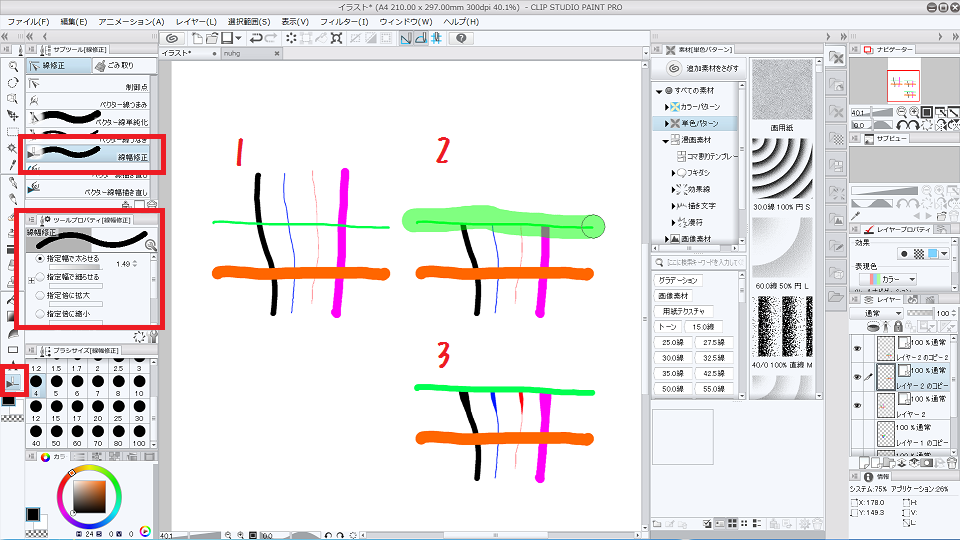
④線を曲げる、なめらかにする
あまり使いませんが、制御点をつまんで引っ張ると線が変形します。一回描いたあとで気に入らないときに修正しやすくなってます。
2でドラッグしてます。
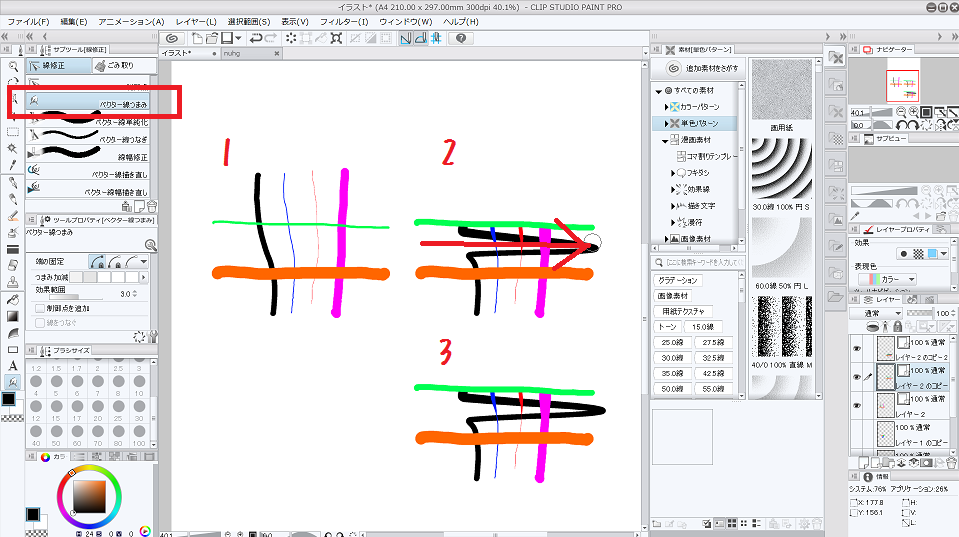
これで髪の毛を描く人もいると聞きますが、どうでしょうか。
滑らかにするとか、角を丸めるといった変形も出来ます。小さい詳細設定ボタン押すと出てきます。
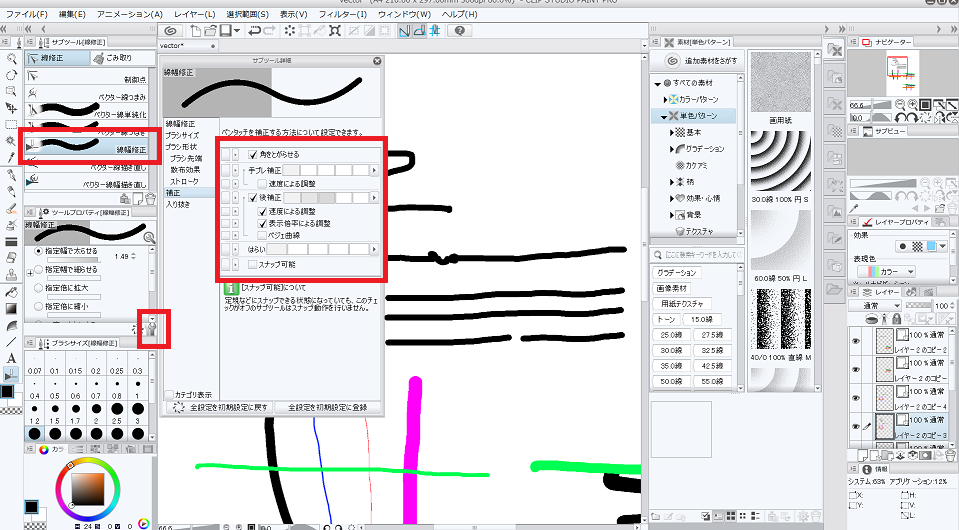
また、制御点を増やすことでより細かな動きも可能になります。減らしたほうがよいので使ったことはないですが。
⑤ベクター線の単純化
普通に線を引いてまっすぐな線にすることは難しいです。微妙に震えて線が歪んだりすると、制御点も増えます。
この制御点を単純化(削除)していくと、きれいな線が出来上がります。
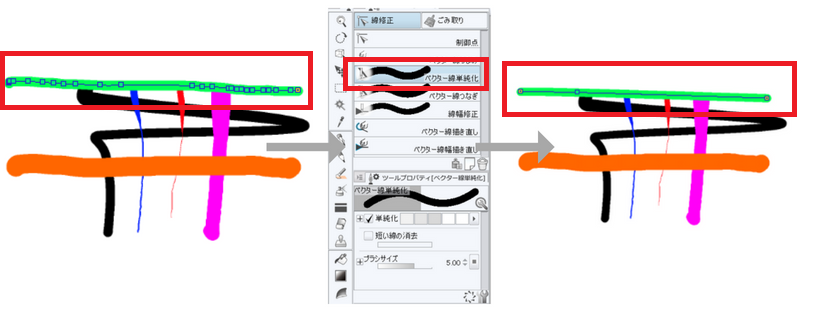
制御点が減って、ぐにゃぐにゃしてた線がまっすぐになっているのが分かると思います。
⑥ごみ取り
一定以下のサイズのごみだけ取り除くことが出来ます。
髪の毛の消し残しや、手などの描きにくい部分でごみが出やすいので、ごみ取りして線画を完成させましょう。
ごみ取りツールは線修正の隣にあります。なげなわツールでまとめて選択→Deleteで。
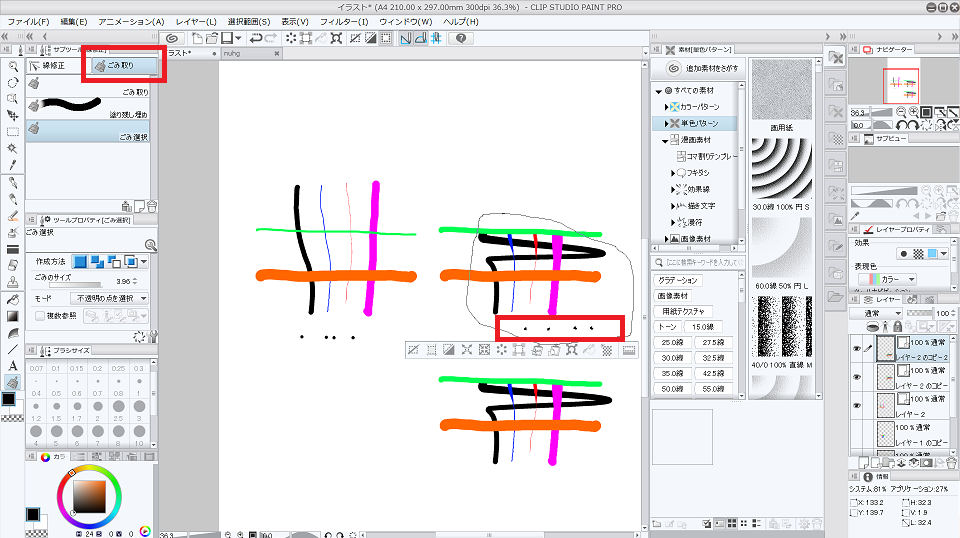
線画はきっちり書いたほうがいいという話
ベクターレイヤー、私も使ってなかったんですよ。ついこの前まで。
塗り残しがなくなる
油絵みたいに、さっと下描きしてからその上にぺたぺた筆を乗せればいいと思ってました。
そうするとこうなります。ひでえww

塗り残しがいっぱい出たり、PNG出力したときに背景色が透けてたり、線が途切れていたり。最初のうちは良くても、慣れてくると気になるんですよね。
でもこっから塗り残し潰すの大変じゃないですか。
最初の線画がきっちりしているとバケツツールで塗り潰せるので、後の作業が楽になります。
デッサン力を誤魔化さない
油絵っぽいタッチもひとつのやり方として良いのですが、実力つけるためにも、最初は線画をきれいに仕上げる練習をおすすめします。
というのも、人の脳は見たいものを都合よく見せるように出来ているんですね。
複数の線を見たとき、脳は一番きれいに見える(=都合の良い)線を無意識に選んで見せているそうです。
アタリ線の段階で上手く描けたと思っても、いざペン入れすると「思ったのと違う」というのはこのためですね。
何本もアウトラインを描いて誤魔化さず、一本で描けるようになったほうが上達のためにもいい、ということで。
別にラスターレイヤーだけでも絵は描けてしまいますが、ベクターレイヤーを駆使することでより効率よくお絵かきを楽しむことが出来ます。
とっても使えるツールなので、じゃんじゃん使っていきましょう!






