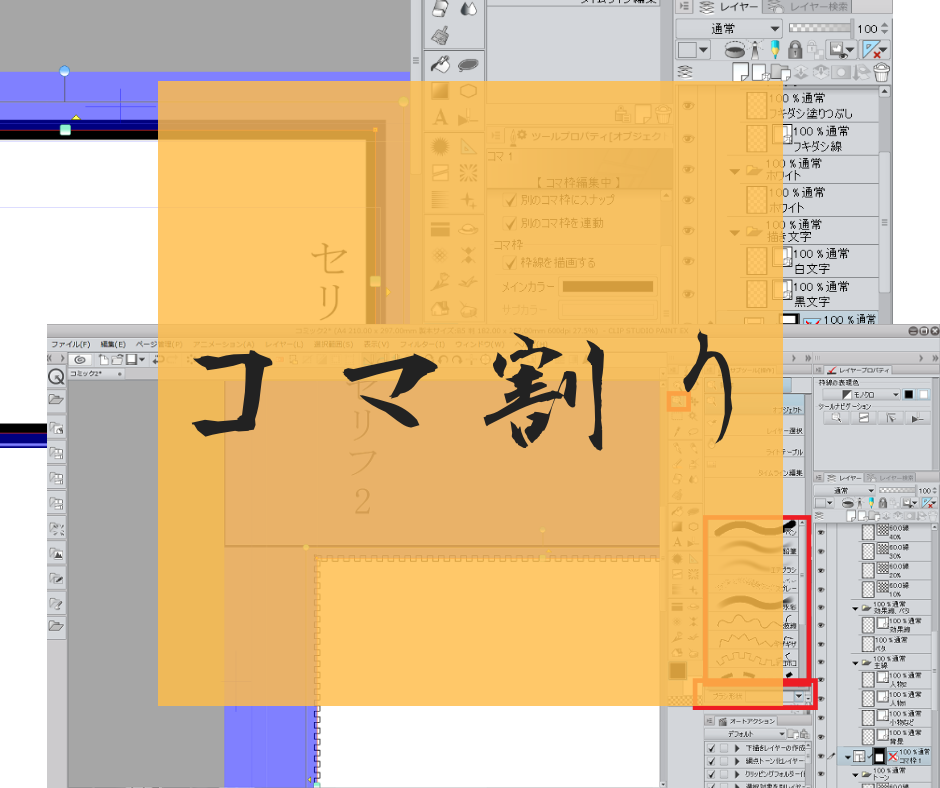コマ割りなんか使いにくくない? なんか線出ると描けなくなったりするし……やり方間違ってるのかな。
今回は漫画のコマを作る記事になります。
コマを描くのは図形ツールで線を引くのではなく、コマ割りツールを使ったほうが遥かに早いです。
また、コマ割りツールにはフォルダ分けする場合としない場合がありますが、私はフォルダ分けしたほうが便利だと思うので、そちらで解説します。
コマ割りツールの特徴
コマ割りツールの使い方自体は簡単で、コマ枠のサブツールからコマの形を作ると自動的に新規フォルダが生成されます。
初期設定だと図形ツールの中にあると思いますが、遠いので配置換えしています。
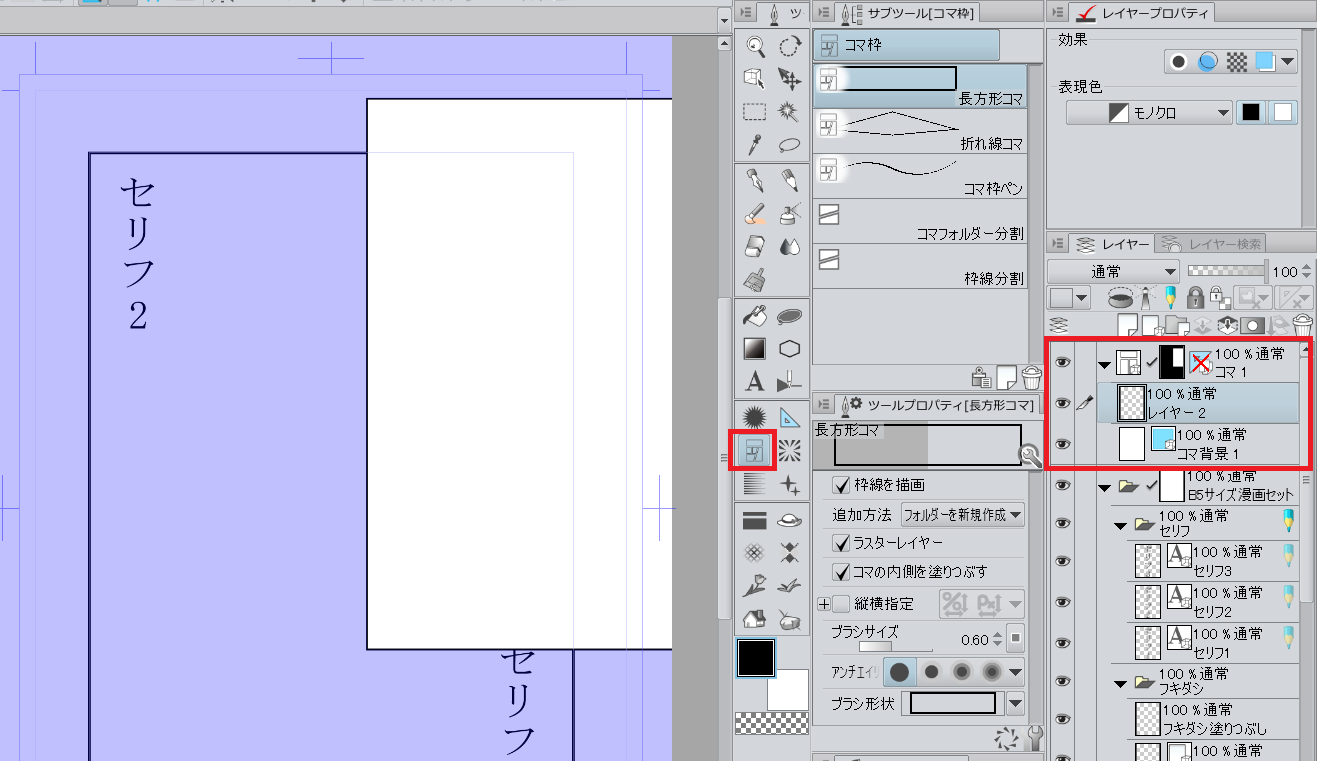
動きに癖があり、こういった特徴があります。
- コマ割りフォルダの外は自動的にマスクされて描けなくなる
- さらにコマを分割していくことが出来る
- オブジェクト操作でコマを拡大縮小する
以前漫画のテンプレートをご紹介しました。コマ枠の中には線画やトーン、効果線といったレイヤーを入れています。
最初は内側線に沿ったひとつのコマ割りをテンプレートにして、ここから適宜コマを分割していくと良いと思います。

コマフォルダー分割
コマフォルダの上で以下のようにコマフォルダー分割を選択します。で、分割したい部分にドラッグします。
Shift押しながらドラッグすると真っ直ぐの線が引けます。
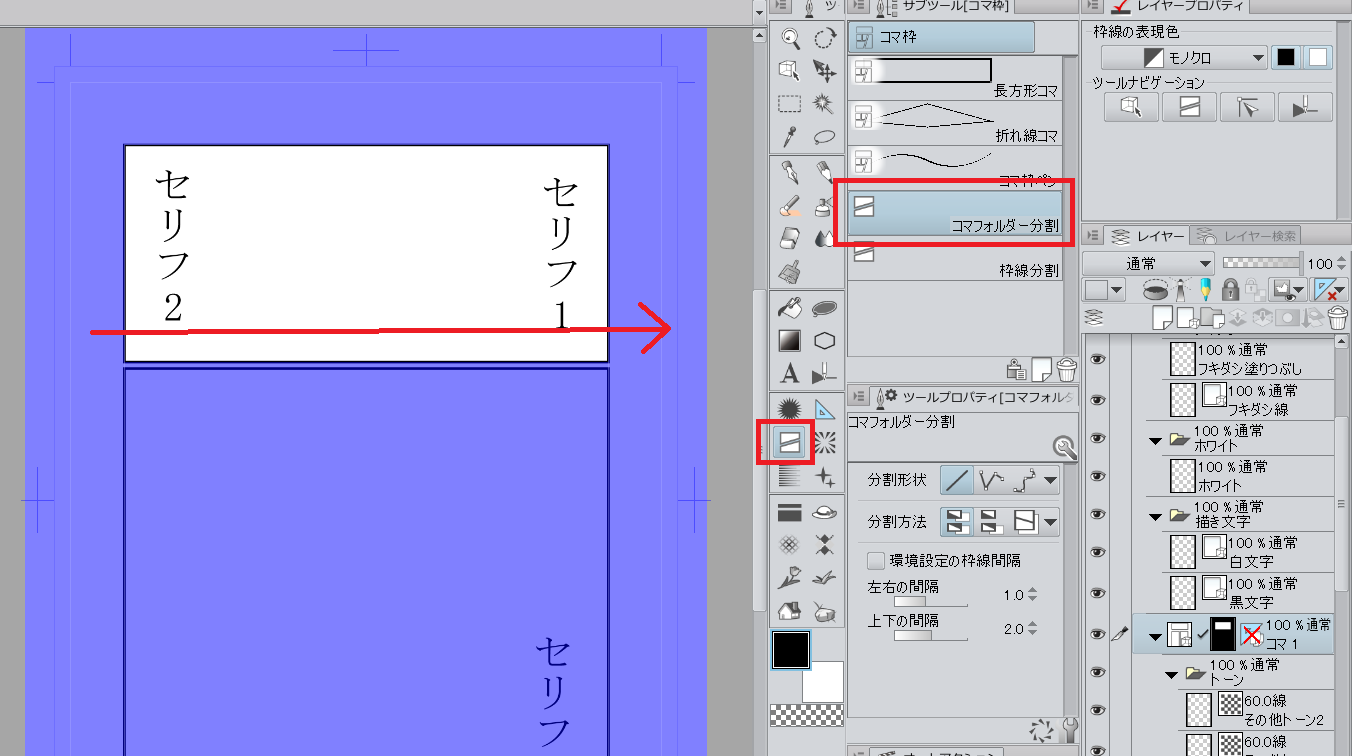
引いたところでコマフォルダーが分割されました。
ツールのプロパティでは細かい条件を設定することが出来ます。上下左右の間隔は作り方によって変えてください。
- 分割形状:上記の直線分割の他、折れ線や特殊なデコレーションでもフォルダ分けが可能です。
- 分割方法:一番左側は「コマ枠を分割し中のレイヤーを複製」なので、テンプレートで作ったトーンや線画レイヤーも丸ごと複製されます。とても便利ですが、レイヤーの順番が逆になるので注意です。
- 左右、上下の間隔:コマの間をどのくらい開けるかですね。
ちなみにコマフォルダー分割の下にある「枠線分割」を選ぶと、コマフォルダーを生成しないで同じようにコマが分割されます。
コマ枠を伸ばす
すべてのコマを内側線に揃えるとずいぶん狭苦しい印象になります。強調したい部分はコマ枠を拡張させたほうがいいですね。
以下のようにオブジェクト操作を選択、またはコマフォルダーでCtrlを押している間にドラッグすることでコマが拡張し、マスク範囲も変化します。
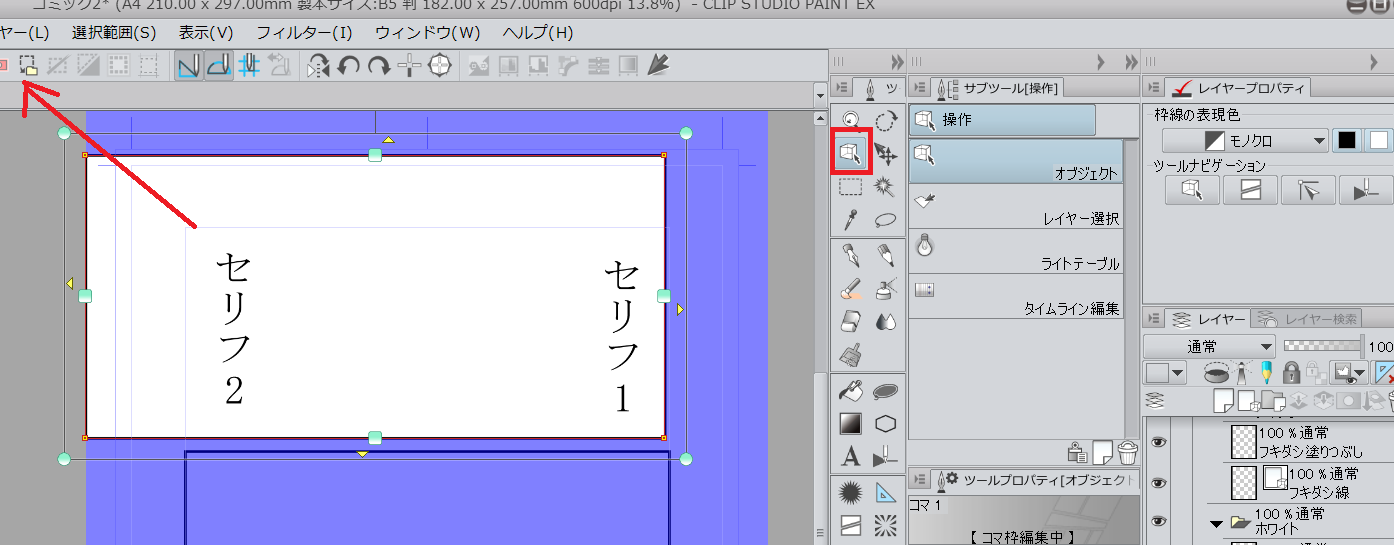
これで端っこギリギリまで伸ばすことが出来ます。
コマ枠を太く(細く)
コマ枠を太くするのは、コマフォルダーのツールプロパティ下の方にあるブラシサイズで変更出来ます。
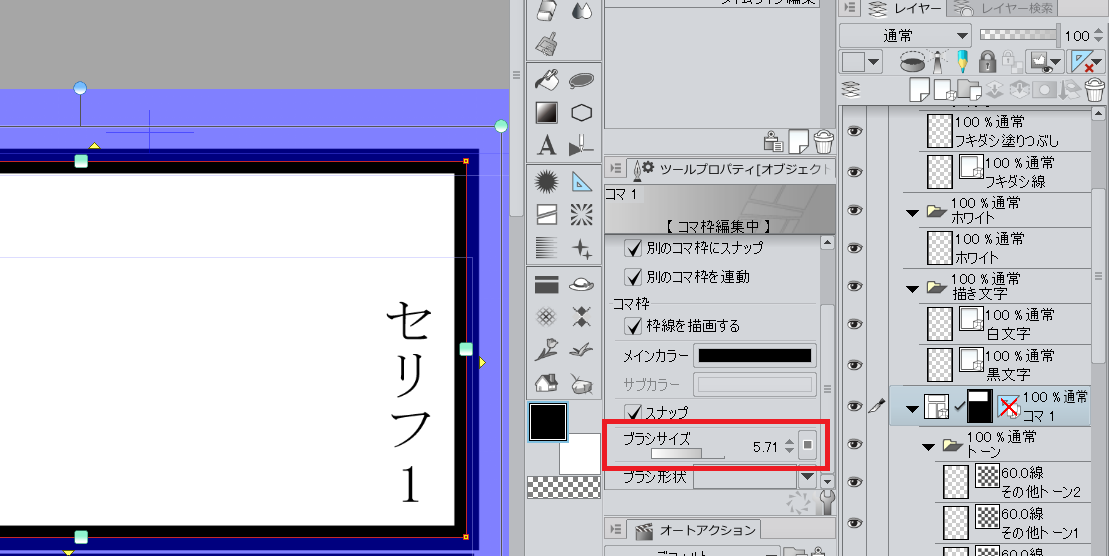
上の方にある「枠線を描画する」のチェックを外すと線自体がなくなります。コマ枠線をなくすというのも面白い効果になると思います。
コマ枠線を一部消す
人物が複数コマにまたがったりする場合など、コマの枠線を少し消したいことがあると思います。方法は2通りあります。
コマフォルダの上に配置する
コマフォルダの外側に置くとフォルダのマスクに影響されなくなります。より上のレイヤーに配置し、コマ枠線はラスターレイヤーで白色塗りつぶししましょう。
ラスタライズしてレイヤーマスクをかけ直す
ラスタライズしてコマ枠線をラスターレイヤーの線に変更。フォルダに分けられたレイヤーマスクはペンで塗りつぶし可能ですので、それで変更します。
レイヤー>ラスタライズを選択。ラスターレイヤーの枠線+マスク付きフォルダに分割されます。
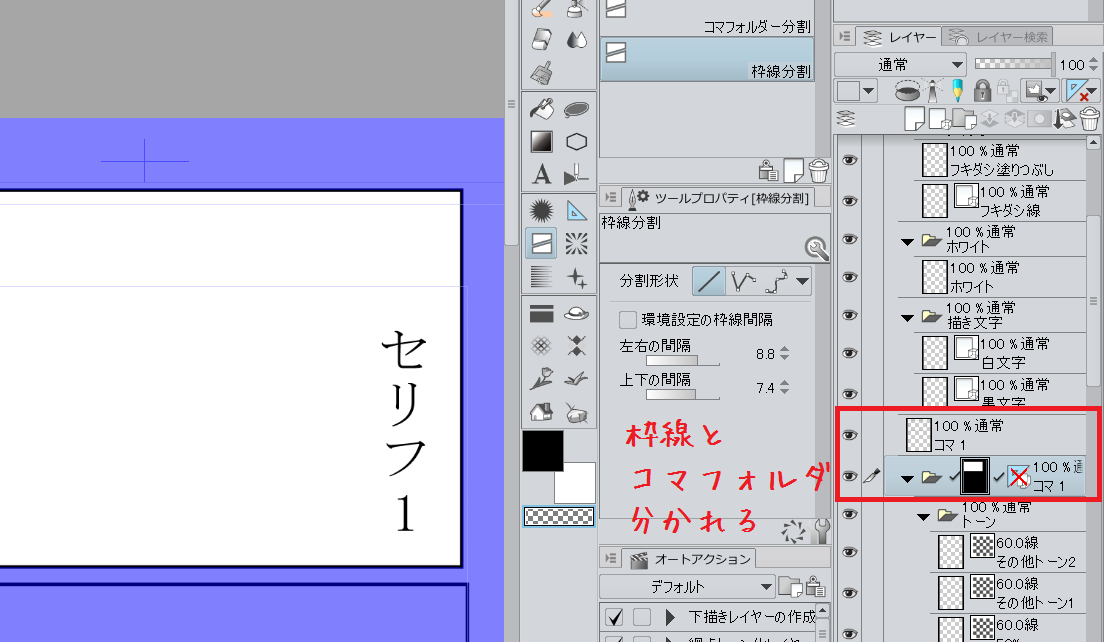
このフォルダマスクをペンで描くor消しゴムで消すことでマスク領域を変更出来ます。詳しくはレイヤーマスクの説明記事を読んでください。

枠線はラスターレイヤーなので、レイヤーマスクをかけて消すか、普通に消しゴムで消してしまってください。
コマ枠をデコレーションする
コマ枠線はベクター線なので、特殊効果をつけたコマ枠に変えるのも簡単です。
オブジェクト操作のサブツールプロパティ一番下にあるブラシ形状から好きなものを選択してください。
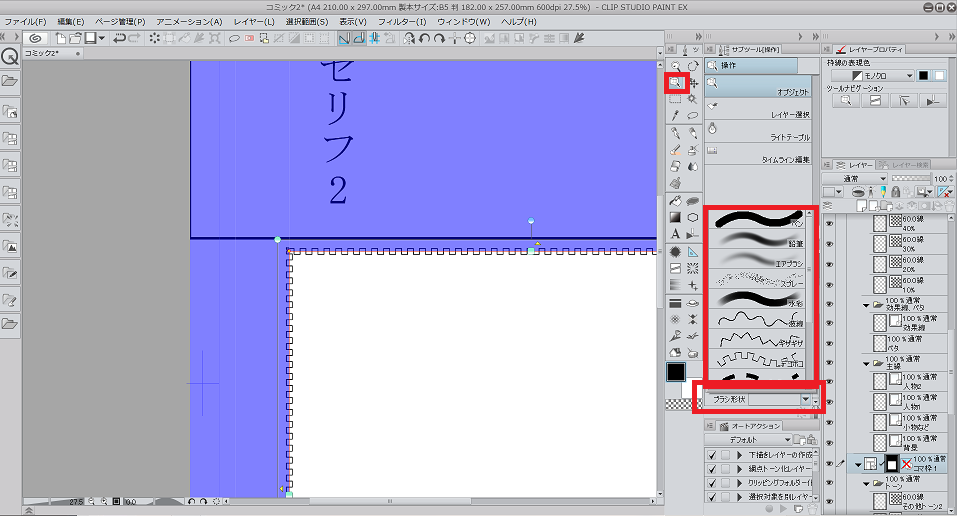
プリセットに登録することで、ブラシ形状はいくらでも増やすことが出来ます。こちらの記事で説明しました。