今回も仕上げに関する記事です。最後にちょっと調整をかけるだけで完成度がグンと上がりますので、いろいろやってみましょう~。
フィルターとありますが、グロー効果の説明がメインです。
色調補正の記事はこちらからどうぞ。

【クリスタ】仕上げの調整テクニック【色調補正】
フィルターの種類と効果
フィルターはいくつかあります。フィルターはレイヤー単位で処理されるので、複数レイヤーにかけたい場合はまとめる必要があります。
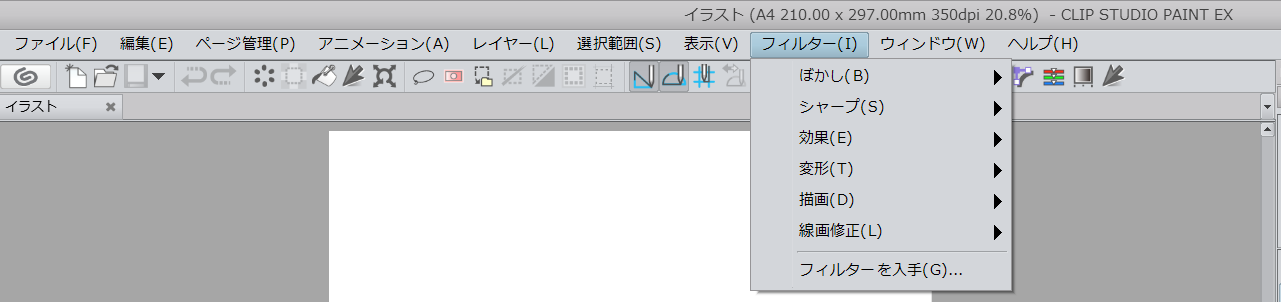
線画修正はベクターレイヤーの記事と同じなので割愛。あとはぼかしとシャープだけ知っておけば大丈夫です。

【ペン入れ】ベクターレイヤーを使いこなそう:きれいな線画を描く【クリスタ】
ぼかし
レイヤー単位でぼかし効果をつけていきます。細かい調整がしやすいため、ガウスぼかしを使った仕上げが一番使いやすいかな。
- ぼかし、ぼかし(強):普通にぼかしていくだけ。
- ガウスぼかし:数値でぼかし具合を調整可能です。境界線が曖昧になっていきます。
- スムージング:アンチエイリアスをかけます。
- 放射ぼかし:中心点を決めて、そこから離れていくほどぼかされていきます。
- 移動ぼかし:ぼかす方向を決められます。
ガウスぼかしでグロー効果
グロー効果は画面から光が発しているようなエフェクトをつける仕上げテクで、イラストやってると度々見かけるキーワードです。
- レイヤーを結合してコピー(元のレイヤーは使わない)
- レベル補正で光らせたくない部分を黒くする
- ガウスぼかしをかける
- レイヤー合成モードをスクリーンにする
例えばこの絵にグロー効果をつけてみましょうか。

複数レイヤーを選択して、結合&コピーさせます。

出来上がったレイヤーにレベル補正をかけます。前回記事にしましたが、色調補正レイヤーではなく、編集からレイヤーに直接補正をかけてください。

【クリスタ】仕上げの調整テクニック【色調補正】
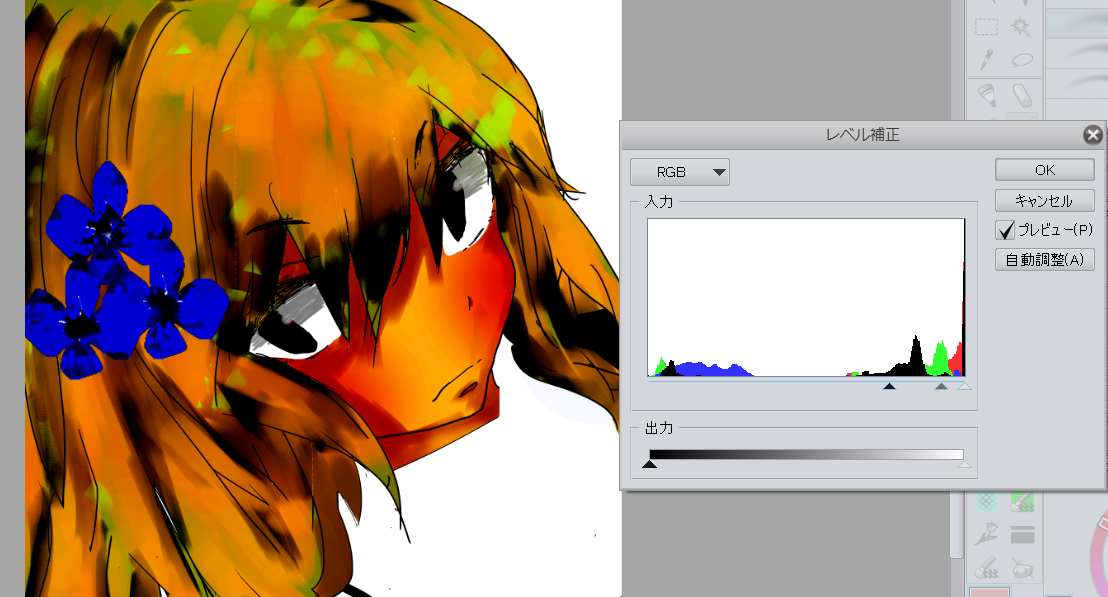
そしたらガウスぼかしフィルターをかけていきます。これが120くらい。

最後にレイヤー合成でスクリーンに変更して完了です。
スクリーンはより明るくする補正が乗りますので、ハイライトや光の表現に向いています。

【オーバーレイ】レイヤー合成モードで塗りを仕上げる【乗算・スクリーン】
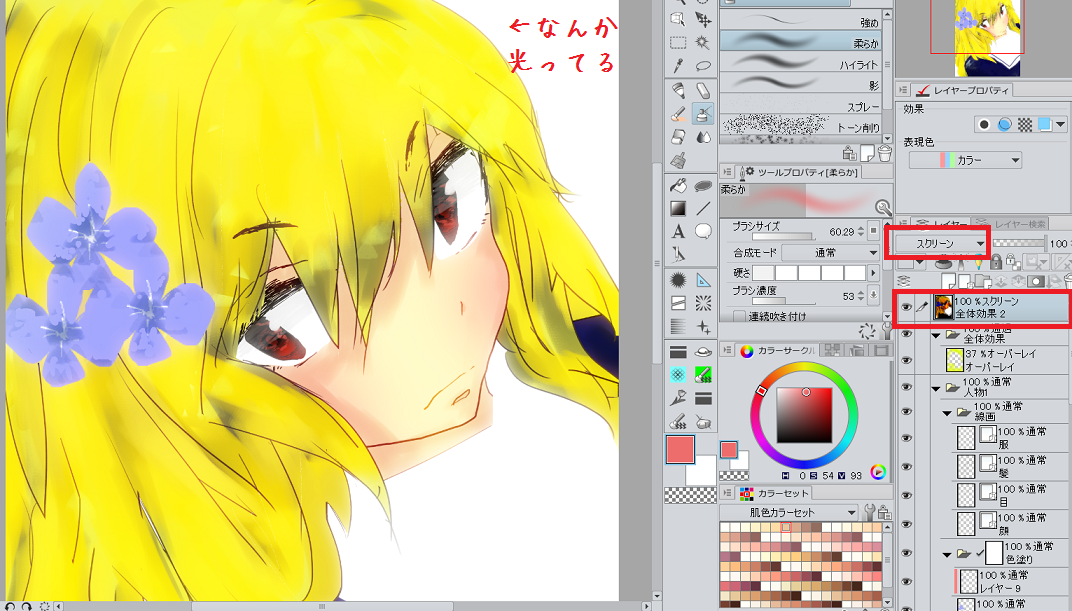
シャープ
シャープはぼかしフィルターの逆で、境界線を強調してはっきりさせていく効果があります。
- シャープ、シャープ(強):色の差をはっきりさせることで、くっきりさせてく。
- アンシャープマスク:シャープと似てるけどもっと細かく調整出来る。
上のイラストは元々くっきりしていてぼけてないので、シャープやってもあまり効果ありませんでした。
今回はここまで。






