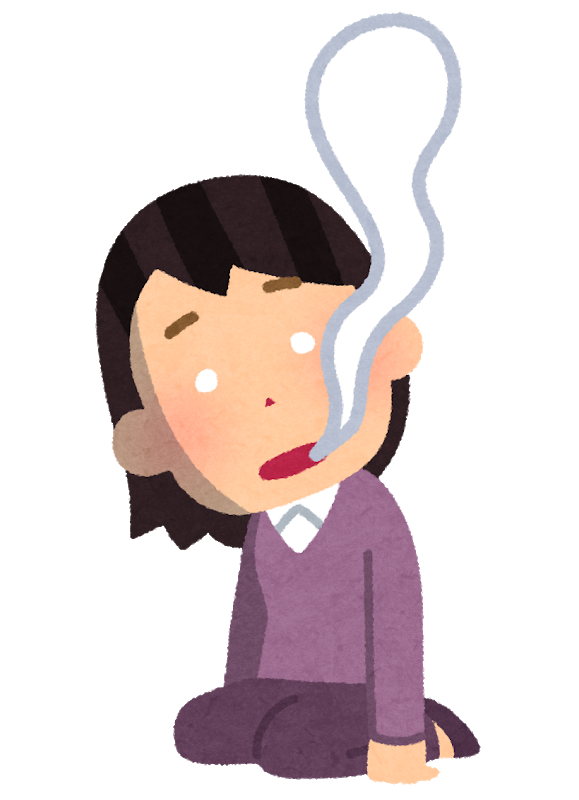
パース上手く描けないなあああああああああああ。
背景描けるようになりたいけど、ツールの使い方難しくてよく分からんし……。
今回の記事はパース定規の基本的な使い方を解説するので、こういった人に読んでもらえればと思います!
パース定規以外の定規については以下の記事をご参照ください。

パースについての前提知識はある前提で話しています。パースの説明記事もそのうち書くと思います。
パース定規の使い方
定規ツールの中にパース定規があります(画像で消えてるけど^^;)ので、クリックすると線が引けるようになります。
ツールのプロパティは両方チェック入れといてください。
- 透視図法を変更:2点、3点透視図法にする場合に消失点を増やすのに必要になります。
- 編集レイヤーに作成:レイヤー右に定規ツールのアイコンが出てくるようになります。他の定規と同じく、全レイヤー/フォルダ内レイヤー全部に表示させたりも設定可能です。
今回は2点透視図法で行きます。

あ、レイヤーはベクターレイヤーにしときましょう。

消失点を決める
最初に消失点を定めたいと思います。
適当なラフをもとになぞるように線(ガイド線)を2本引きます。ガイド線を延長させた交点が消失点になりますね。
2点透視図法は消失点が2点あるということですので、もう1つの消失点も同じように定めます。
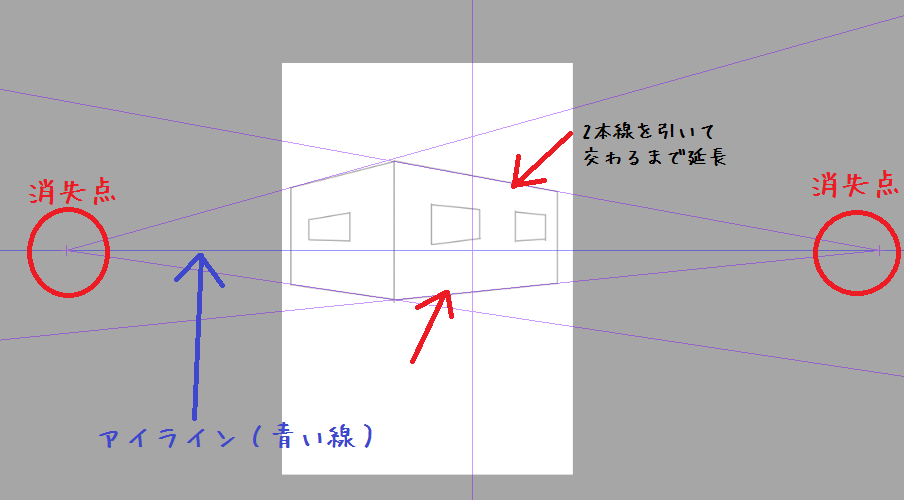
絵の中でパースを反映させようと思うと、消失点は画面外まで大幅に飛び出ることが普通です。
アイラインを水平にする
消失点を結ぶ直線がアイラインです。
この例だとわりと真っ直ぐになっていますが、ラフをもとに起こしたアイラインは水平でないほうが多いですね。
以下のようにアイラインを水平にして固定しましょう。その後でガイド線や消失点を調整していきます。
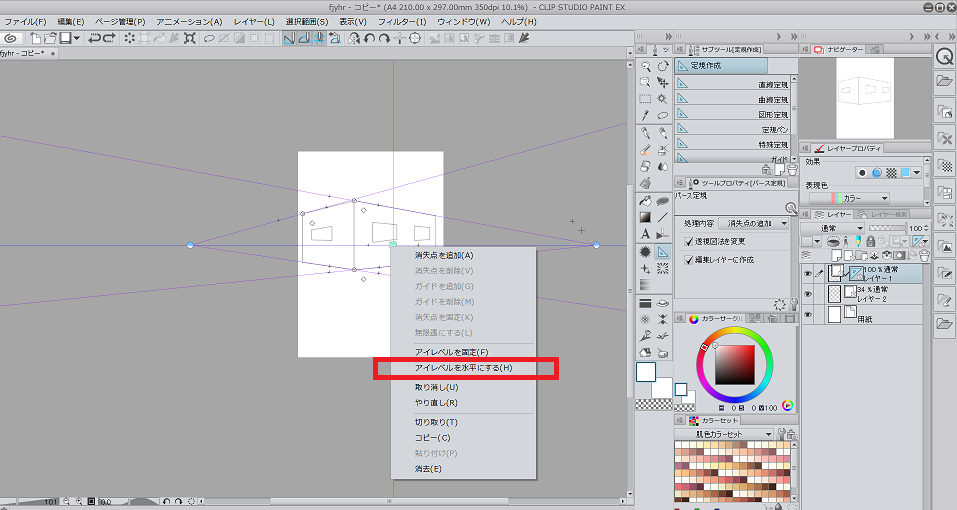
ガイド線やアイラインはオブジェクト操作、またはCtrl押しながら対象をクリックし、ドラッグや右クリックで操作可能です。
ガイド線に沿って線を引く
そしたら実際の線を引いていきます。「特殊定規にスナップ」をONにしましょう。フリーハンドで描くときはOFFにします。

これでガイド線にスナップして線が描けるようになります。
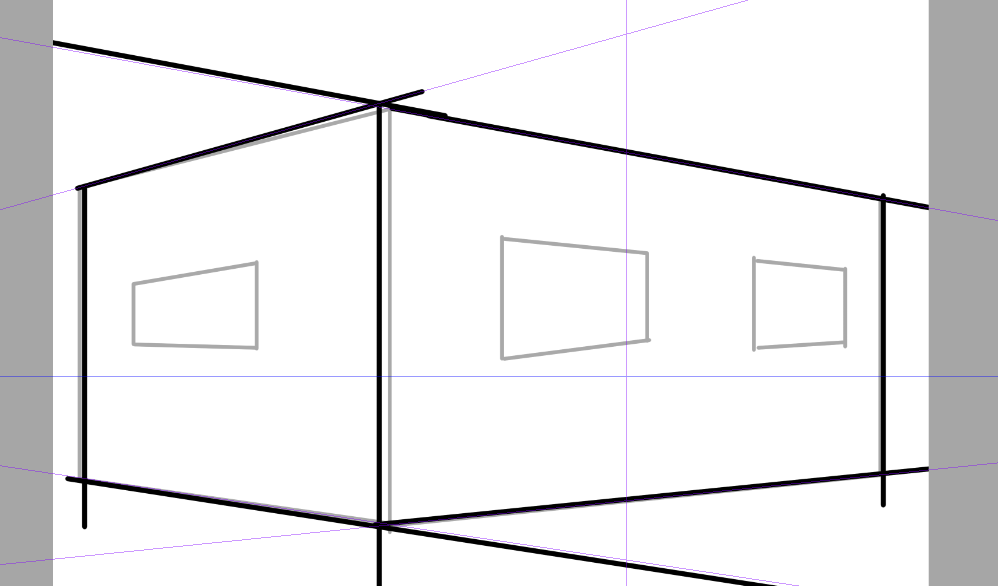
グリッド線の設定
窓枠やドアの高さなど、パースがあっても大きさを統一したい場合にはグリッド線が有効です。というか大抵はグリッドを使います。
ちょっと深いところにあるのですが、以下のようにパースのついたグリッド線を表示させることができます。
オブジェクト>対象のガイド線(消失点)選択>ツールのプロパティ>グリッドを選択
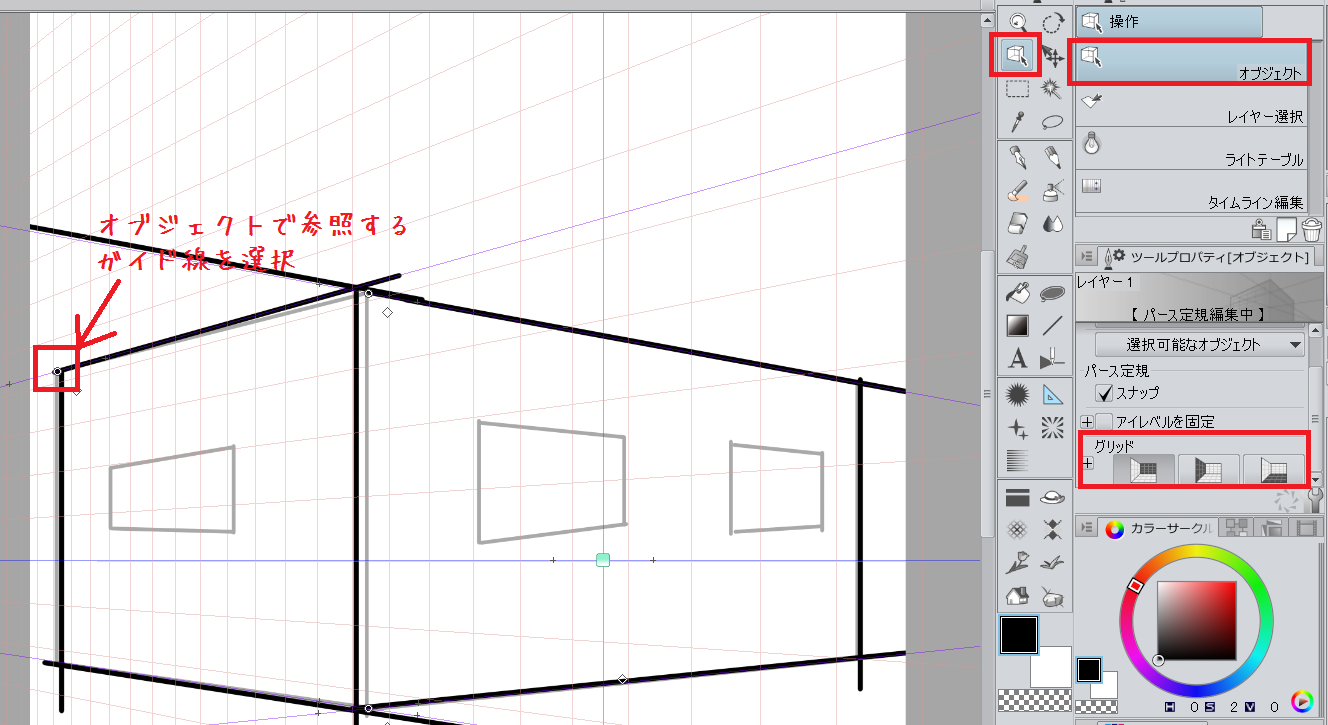
もう一つの消失点を起点にする線も同じようにやりましょう。
ちなみにちゃんとやるならxyzそれぞれグリッドのます目を揃えてあげる必要があります。
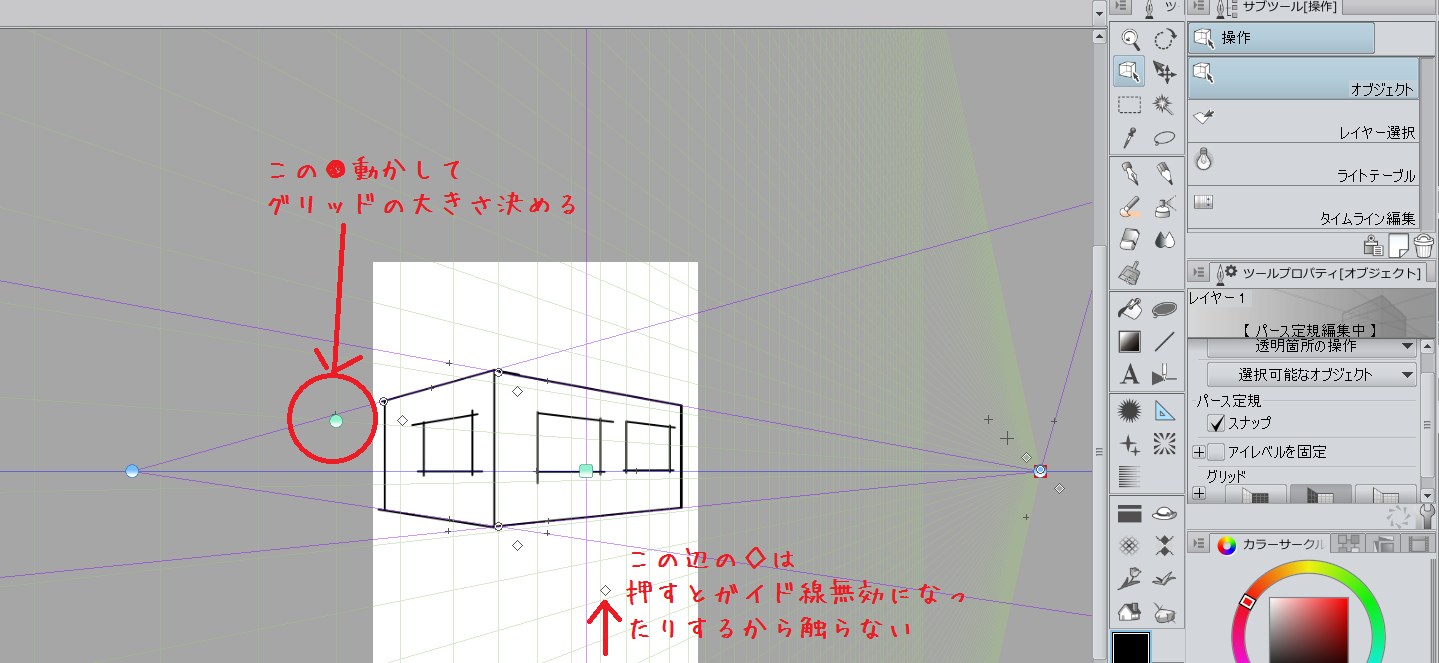
最後に消しゴムツール「交点まで消去」を使ってきれいにし、定規を削除すれば完成です。マウスで描いたから微妙に線が汚いのは目を瞑ってください><
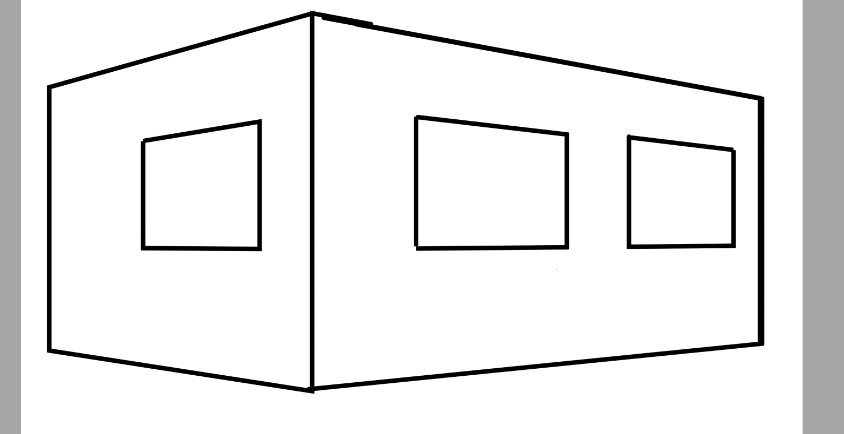
まあ基本はこんな感じです。






