よくよく見返してみたらマンガの新規ファイル設定を記事にしていなかったので、遅ればせながら書きます。
キャンバスのサイズや新規イラストファイルの初期設定は以下の記事をご参照ください。

同人誌入稿の設定
複数ページに渡るマンガ原稿を作成するにはクリスタEXが必要になります。新規ファイル作成で、以下のような緑色の作品用途が出てきます。
基本的には初期設定のままで大丈夫ですが、いくつかポイントをまとめときます。
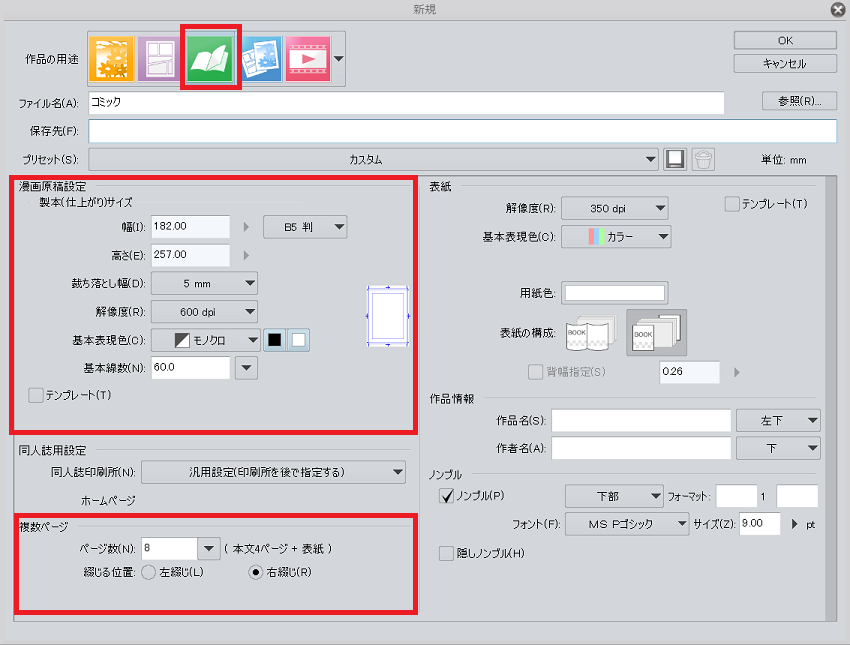
漫画原稿設定
漫画原稿設定は先程のキャンバスサイズ記事の通りで、製本サイズによって大きさを変える以外は初期設定のままでOKです。
- 製本サイズ:A4判を選択した場合、キャンバスサイズはB4(一回り大きい)で仕上がり(印刷)サイズはA4になります。
- 裁ち落とし幅:印刷所の設定次第で変更します。
- 解像度:モノクロ原稿であれば600dpi必須です。カラーイラストは350dpi推奨。
複数ページ
ページを一括でファイルに起こします。
製本は大きな紙に印刷して4等分して制作する関係上、必ず4の倍数で入力します。
また、綴じる位置は右綴じ左開始が一般的です。
表紙
不要ならチェックを外します。カラーなのでここだけ350dpiですが、レイヤーをモノクロにすれば600dpiに変更できます。
ノンブル
ノンブルはページ番号のことです。
通常ノンブルは基本枠の下に表示されますが、製本したときに消したい場合は「隠しノンブル」にします。隠しノンブルは裁ち落とし幅に表示されます。
印刷所からすべてのページにノンブルを振るように言われると思うので、隠しノンブルであれば印刷時に消える場所に番号が打たれます。
ページ管理
少し時間がかかって、すべてのページファイルが生成されます。同時にページ管理が立ち上がり、以下のように各ページの一覧を見ることが出来ます。
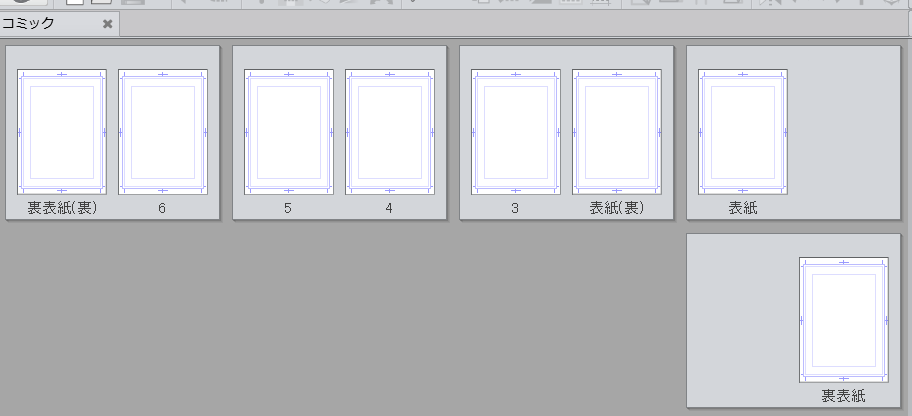
後からファイルの追加、削除、入れ替えはこのページ管理で行います。
普段は邪魔なので閉じておきますが、上のメニューバーからいつでも呼び出すことが出来ます。
ページ管理(P)>ページ管理ウィンドウを開く(Q)
一括処理
右クリックで一括処理ウィンドウが開きます。メインメニューはもちろんですが、特にオートアクションを一括処理出来るのが強いですね。
枠線、フォルダ作成のテンプレート素材を使うのはどのレイヤーでも同じなので、さらに時短が可能。
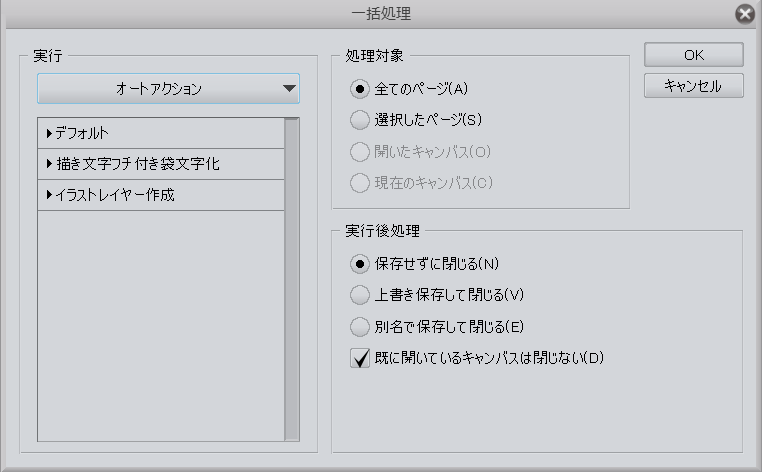
イマイチオートアクションを使いこなせていないので、別記事を勉強しつつ起こして、今後は積極的に使っていきたいと思います。
見開きでマンガを描く
同じく右クリックで見開きの設定が出来ます。レイヤーとしては左右別です。
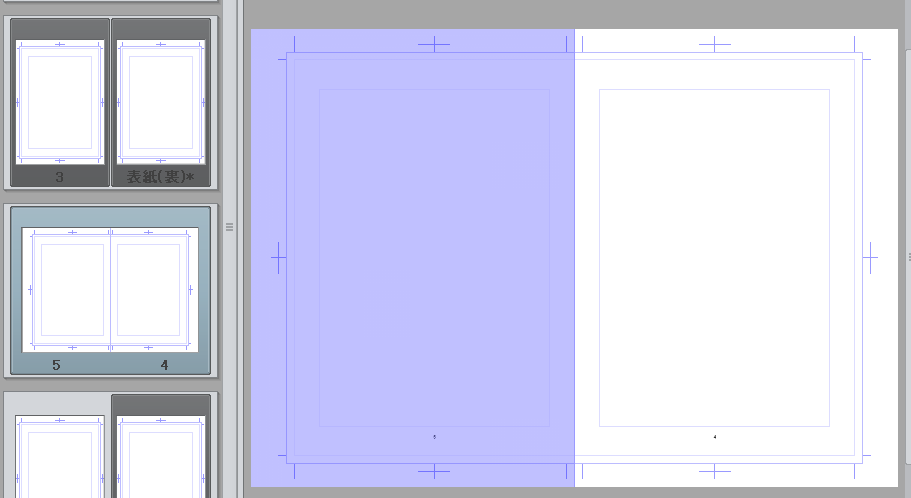
ストーリーエディター
以前紹介したストーリーエディターも、ページ管理で使用すると複数のファイルにまたがって文章が入力されます。
テキスト編集>ストーリーエディター







