
レイヤーマスクとかクリッピングってなに? 透明ピクセルをロックっていうのもあるよね。分かんないから使ってないけど。
こういう人いらっしゃいませんか。
さくっとこの記事を読んで使いこなせるようになりましょう!
クリッピングと透明ピクセルロック
クリッピングと透明ピクセルロックは見え方としては同じになります。私はクリッピングを使うほうが多いですかね。
- クリッピングは、下のレイヤーを参照して、そこからはみ出さないように塗る機能です(実際にははみ出した部分が非表示)。下塗りしたレイヤーとクリッピングしたレイヤーは分かれるため、レイヤー枚数が多くなります。
- 透明ピクセルロックは、レイヤーの透明部分を塗ることが出来なくなる機能です。レイヤー一枚で完結します。
クリッピング
原理的にはこんな感じ。青い円が下塗りレイヤーで、その上に違うレイヤーをおこしてクリッピングします。
緑色のほうがぐちゃぐちゃ描いてますが、下の円をはみ出した部分は表示されません。
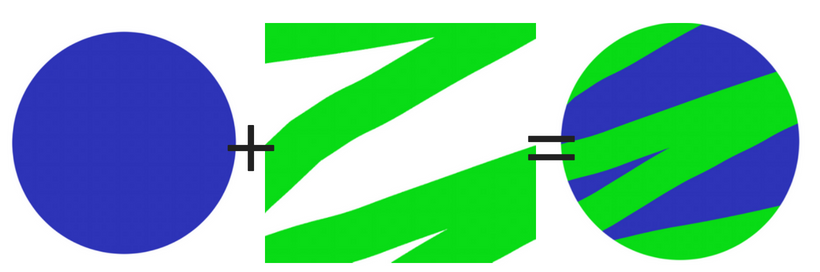
クリッピングは赤線で囲んだボタンを押すだけです。なおクリッピング状態はレイヤーの左側に薄い赤の縦線が入ります。
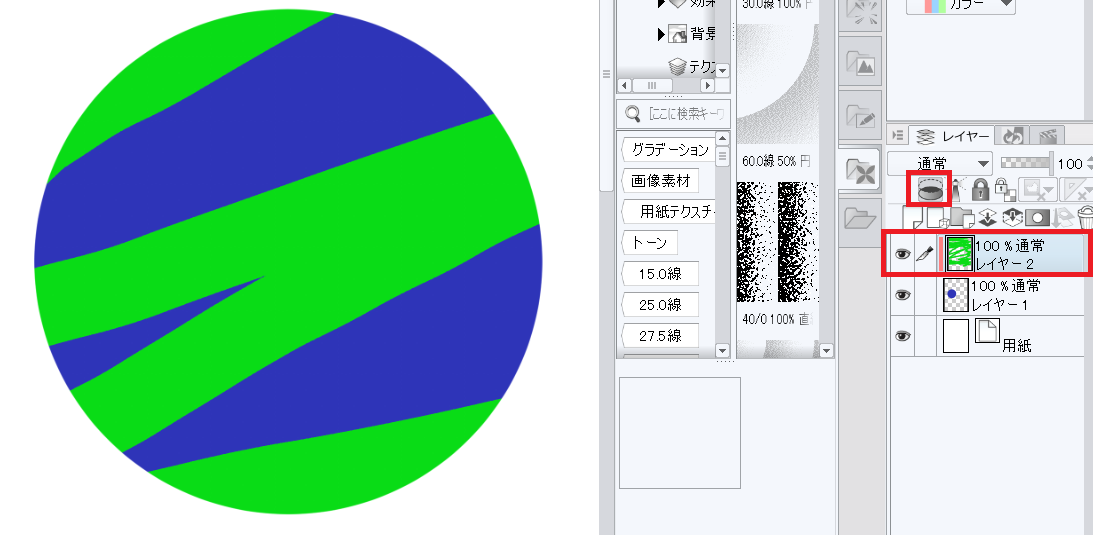
クリッピングはあらゆるところで活用出来ますが、特に影やハイライトを塗るときに重宝しますね。
小回りの効かないスプレーなんかも範囲外に塗られないので、塗りが効率的になります。
注意点としては、レイヤーを分けていますので後から修正しやすいですが、選択範囲の移動をさせたときに参照範囲がずれることです。
その場合は、Ctrl+対象レイヤークリックでまとめて選択して移動させましょう。
フォルダへのクリッピング
例えばオーバーレイなど、キャラクター全体に対して効果を出したい場合にはフォルダに対してクリッピングする方法が有効です。レイヤーの分け方で別記事にします。
フォルダにクリッピング出来つことを知らないと大変。全部結合しなければ同じ効果は得られませんから、あとから修正が難しくなってしまいます。
透明ピクセルロック
透明ピクセルロックはレイヤーを変えません。
円を描いた時点で透明ピクセルロックを選択すると、色が塗られていない部分に描き込みが出来なくなります。
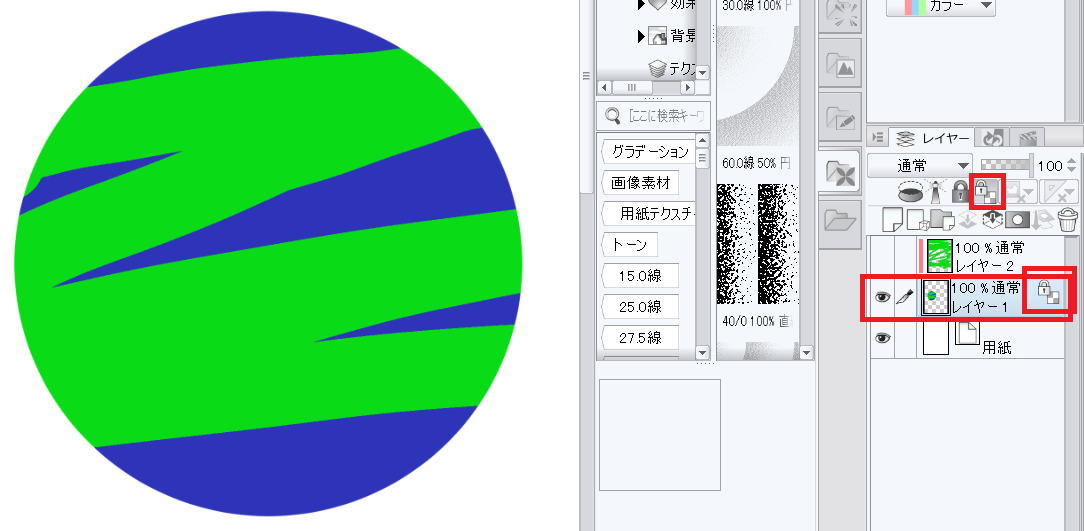
透明ピクセルロック状態は、レイヤー右側に鍵のマークがかかっています。
こちらの注意点としては、下塗りの色を同じレイヤーで塗りつぶしているため、後からの修正が難しい点ですかね。
厚塗りに向いた機能と言えるでしょう。
レイヤーマスク
レイヤーマスクというのは、元のレイヤーに手を加えないまま一部非表示に出来る機能です。
消しゴムを使ってしまうと元に戻すのが大変です。レイヤーマスクは元のレイヤーは残したまま選択範囲にのみ変更をかけられるため、修正作業が容易で大変重宝します。
- 線や色が重なった部分の片方にレイヤーマスクをかけて消す
- ベクターレイヤーの線をpixel単位で消す、漫画の枠線を消す(実際はラスターレイヤーで上書きしているから可能)
- フォルダにレイヤーマスクをかけて塗りつぶし範囲を規定する(応用)
基本的な使い方
編集したい領域を範囲選択して、右側にある「レイヤーマスクを作成」ボタンを押します。
そうするとレイヤーの横にもう一つ、白黒のレイヤーが出来ていることが見えるでしょうか。これがレイヤーマスクになります。
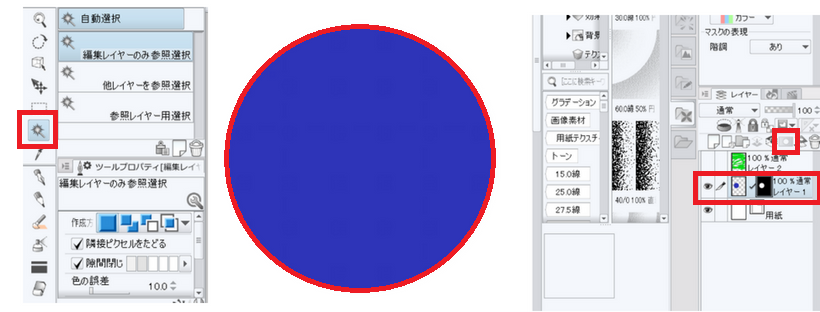
白黒の意味なんですが、
- レイヤーマスクの白色は表示
- レイヤーマスクの黒色は非表示
これを覚えておきましょう。
で、編集しようと思ったら、右側のレイヤーマスクのほうをクリックします。左側は元のイラストなので。
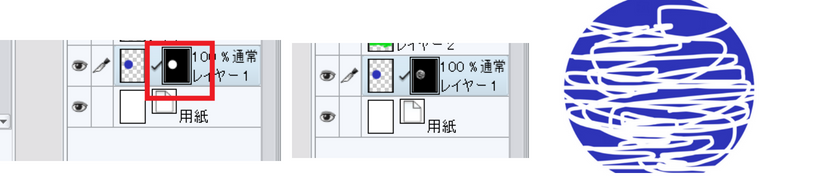
編集なんですが、消しゴムをかけると黒くなって、ペンで塗ると白くなるので普段と逆になります。
- マスクで隠したい部分は消しゴムをかける→黒色になって非表示
- マスクの選択部分を広げたい場合はペンで塗る(何色でもいい)→白色になって表示
編集内容を確定する場合は「マスクをレイヤーに適用」をクリック(マスクが消えるので別にやらなくてもいい)。
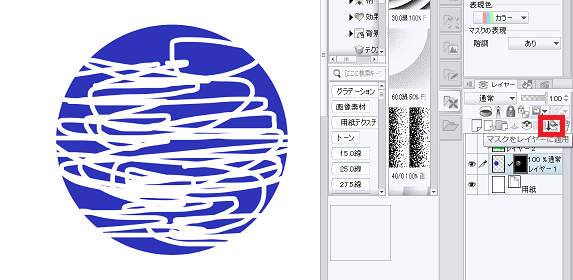
削除する場合は「マスクを削除」か「マスクの有効化」チェックを外してください(普通は有効化外すだけでいい)。

応用的な使い方
この機能を応用してクリッピング的に使うことが出来ます。汎用性が高いのでやり方を覚えてしまいましょう。
特定のレイヤーではなく、フォルダにレイヤーマスクをかけます。
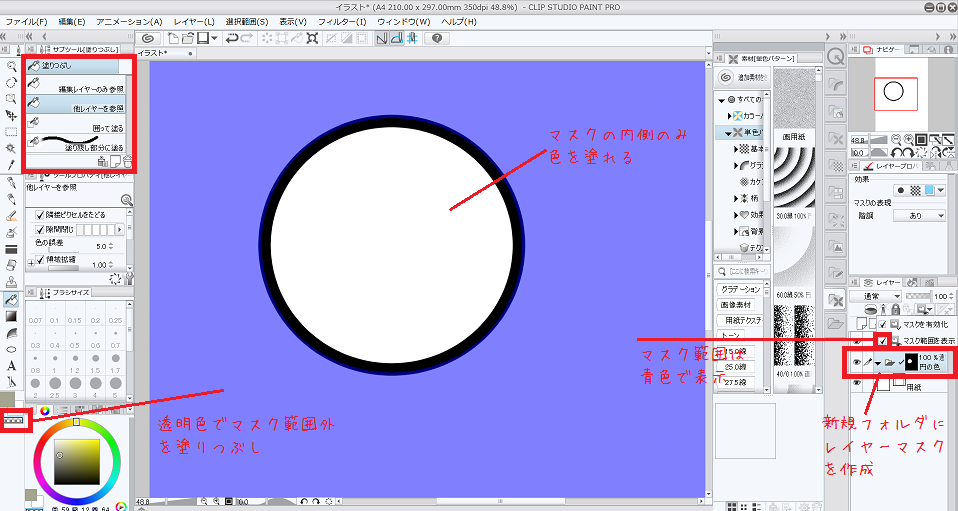
- 線画のレイヤーを用意
- 線画レイヤーの下に新規レイヤーフォルダを用意(色塗り用)
- フォルダにレイヤーマスクを作成
- 透明色を選択し、レイヤーの外側をバケツツールで塗りつぶし(マスク範囲を表示して確認)
- 塗り残しをペンや消しゴムで潰しておく
- 完成!
この状態でフォルダ内全部にマスキングがかかっているので、色ごとにレイヤーを増やしても、最初にマスクした範囲だけ塗ることが出来ます。
あ、色塗りのときはマスク範囲の表示チェックを外してください。
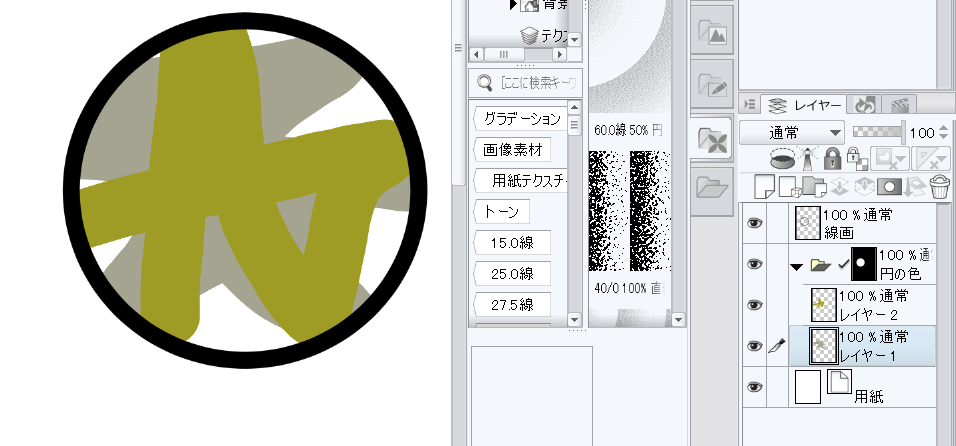
移動時にマスクを残す
ついでに、このチェックを外すとマスキング箇所が固定になります。マウスできったない例だけど許してね。
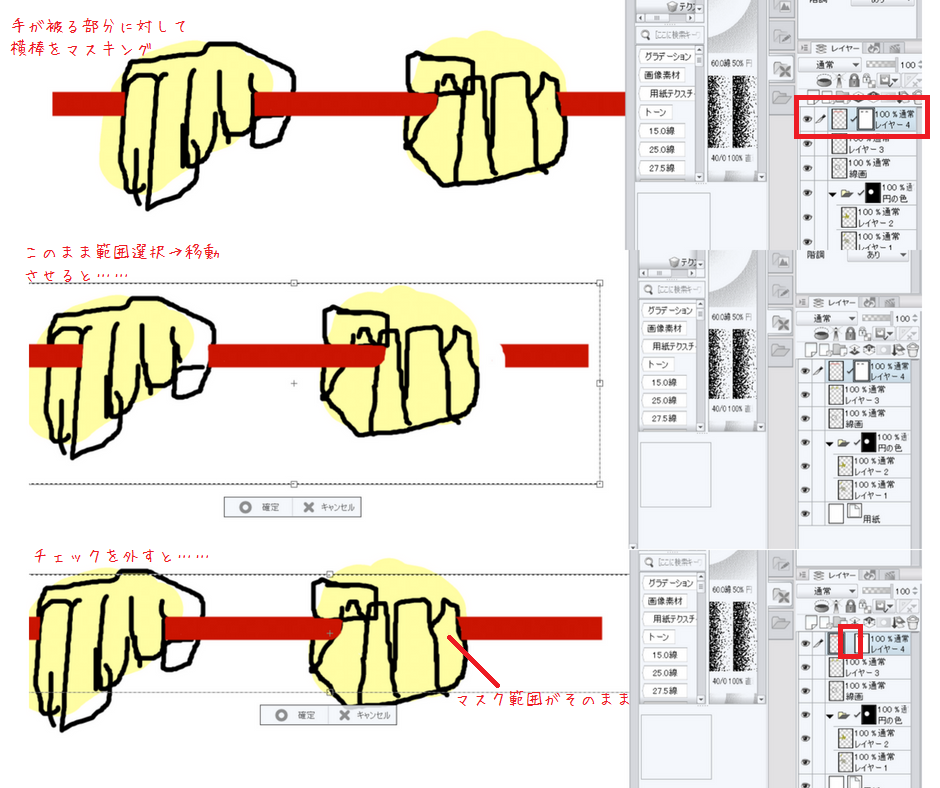
この機能が使えるということは、パーツパーツでそれぞれ別のレイヤーに描いて問題ないということです。
レイヤーマスクを消して影を塗る
最初にレイヤーもレイヤーマスクも全部塗りつぶします。何色でもいいので筆で描くと、レイヤーマスクが消えて影が塗れるという方法です。こんな感じに。
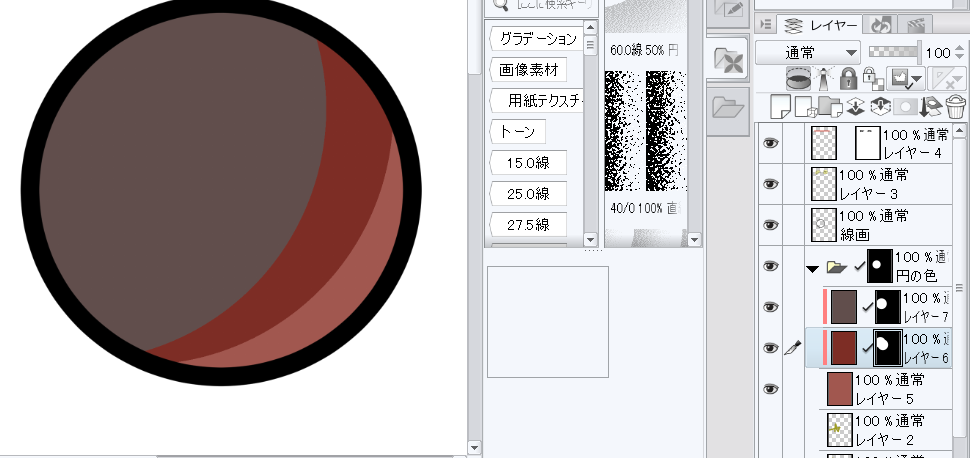
普通に影を描くより便利なのは、オーバーレイなどの効果をつけても、元の色が指定出来ることですね。
消しゴムの代わりに透明色でレイヤーマスクを塗ると影を消すことが出来ます。
レイヤーマスクはかなり便利な機能ですので、頑張って覚えましょう\(^o^)/
クリッピングやレイヤーマスクをもっと使いこなすために、レイヤーの分け方についても記事を書きたいですね。
クイックマスクも次回以降に回します。






