
背景描くのムズカシイ!! 写真をモノクロにしても写真っぽさがすごい出てて意味ないし! こまったよ!!
というような人におすすめの記事です。
CLIP STUDIO PAINT EX版の機能になりますので、PRO版のみお持ちのかたはアップグレードが必要になります。
ライン抽出の方法
今回は以下の写真をマンガ背景にしていきましょう。自分で撮った写真なので著作権は大丈夫。

コマ枠のここに追加してみましょう。
写真をキャンバスにドラッグすると新規ファイルが生成されますが、レイヤーにドラッグ&ドロップすると、既存のマンガファイルにトーンレイヤーとして追加されます。
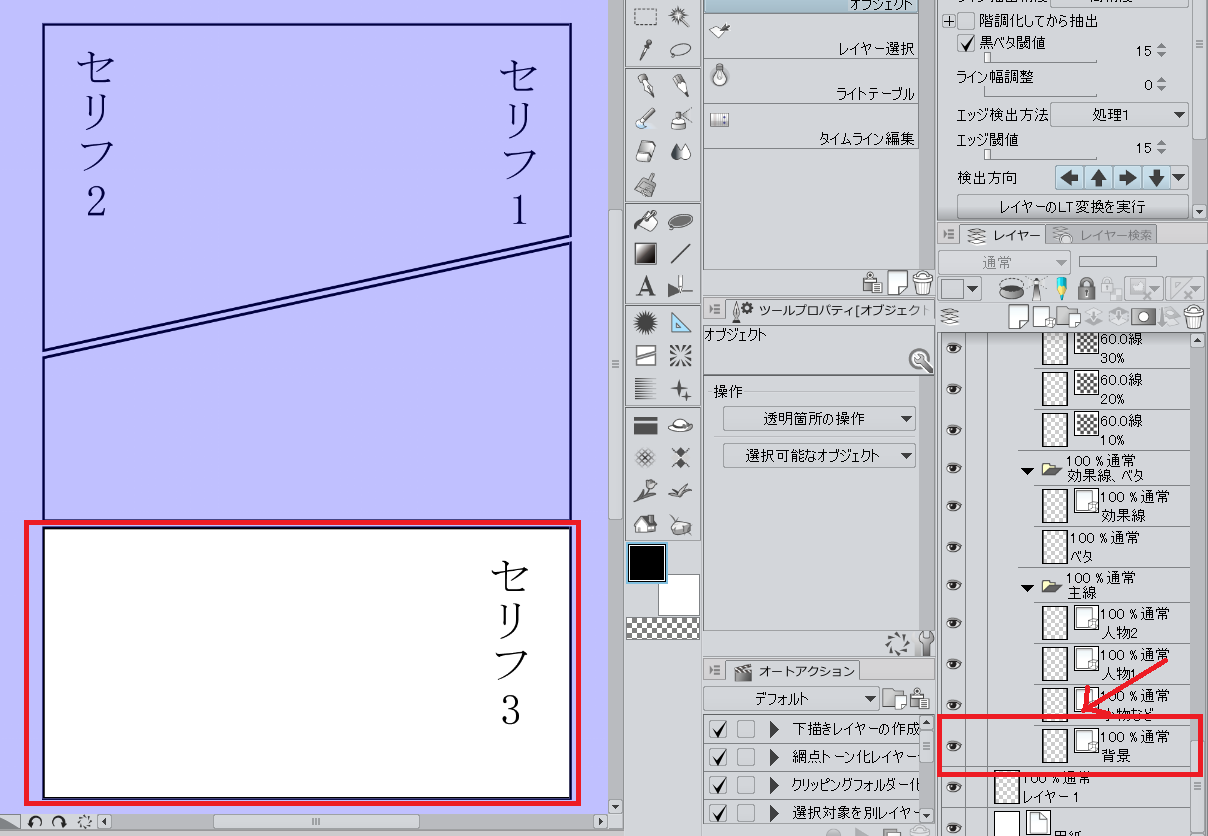
レイヤープロパティでトーンレイヤー化されているので、まずこれを外して左隣のライン抽出を選択します。これで線画に変更されます。

そしたらレイヤーのLT変換を実行をクリックし、プレビューを見ながら詳細設定をしていきます。
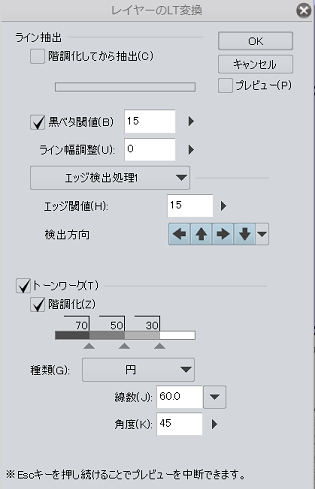
- プレビュー:チェックを入れると設定が画面に反映されます。
- 階調化:階調分けてレイヤー生成出来ます。モノクロレイヤーでは白黒2色になること字体は変わりません。
- 黒ベタ閾値:これはチェックを外しましょう。線画に黒ベタが処理されるため、後々編集がしにくくなります。
- ライン幅調整:線の太さを調整します。
- エッジ閾値:輪郭線を抽出する方法の選択です。エッジ検出処理2のほうが細かい調整が出来ますが、とりあえず初期設定のままで。
- 検出方向:線の方向を決めます。光が当たる部分は線が薄く、影の部分は線が濃くなりますので、2方向くらいが良いと思います。
- トーンワーク:自動でトーンを貼ってくれます。階調化を設定すると、濃さに合わせてレイヤーを分けてトーン化してくれます。不要の場合はOFFにします。
写真ではなくクリスタの3DモデルをLT変換する場合は、ベクター線として抽出することも可能です。
これで一度生成します。

輪郭線+トーンレイヤー3枚+下地レイヤーがそれぞれ出来ています。元の画像ファイルは非表示で残しています。
微調整と補足
これで終わってもいいのですが、もうひと手間加えてみましょう。
まず色の変化が大人しいので一番濃いトーンはトーン化を外してベタに、階調ありにするとグレーが出る可能性があるため階調なしに設定を変えます。
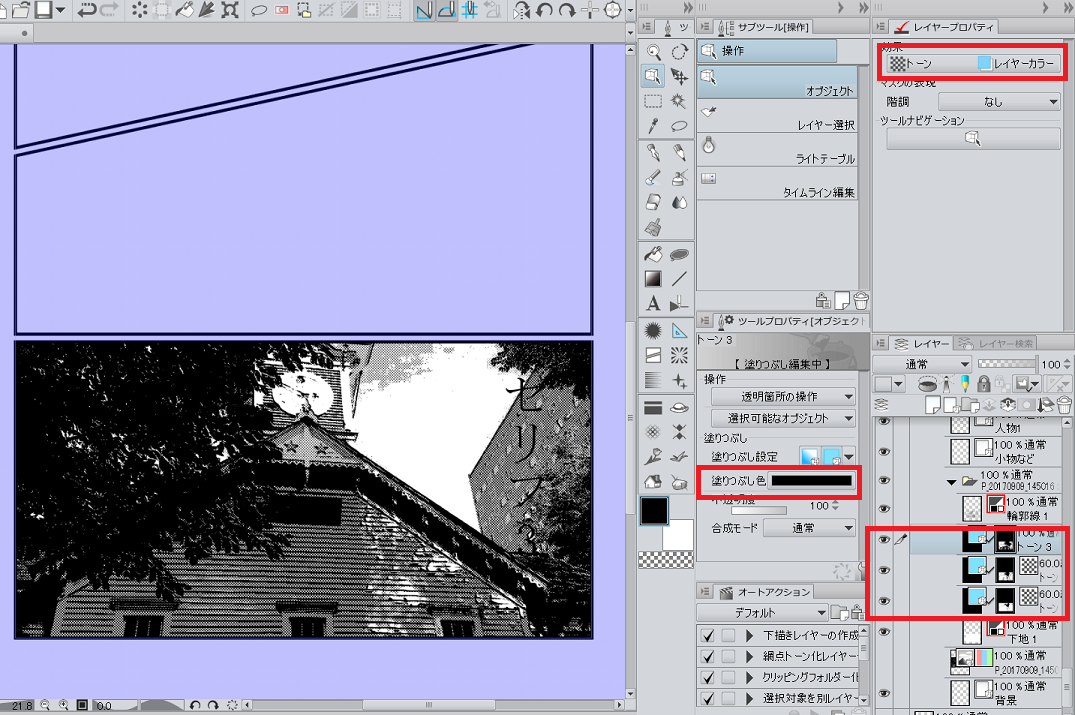
あとはゴミを取りましょう。っても今回はあまり変わりませんでした。
- 線画:フィルター>ぼかし>ぼかし
- トーン:ごみ取りツール
- 全般:消しゴム
- 多いとき:色混ぜ→ぼかしツール(濃度薄め)でまとめてぼかしてモノクロ化すると2値で白色判定されて消えます。
ついでに不自然な人工物、自然物は消してしまって、自分で描く(ブラシを使う)or素材をトーンとして貼るほうが見栄えが良くなります。
右側に余計な建物が写っていたのと、右側の木が不自然なので、削除して整えました。

ライン抽出が力を発揮するのは建物のような縦横線がはっきりした人工物で、植物系・自然系は向いていません。
なので、それらはデコレーションブラシを使って描いたほうがきれいに仕上がります。
ちなみに、これをさらにベクターレイヤー変換して線のブラシを手書きっぽく変形しようかと思いましたが、重すぎて一向に変換出来なかったので諦めました。






