前回の続きで、Live2Dを実際に設定していきます。

前回残作業になっていた口は準備しました。
上くちびる、下くちびる、上の歯、下の歯、口の中の5パーツが必要みたいですが、下の歯は横着して4パーツにしました。
Live2D取り込み~目と口のモーション設定
PSDファイル化してLive2Dに取り込んでいきます。メッシュつけてまずは目の開閉から。
ハイライトは別のほうが小回りききますが、当然パーツ数が増えると設定が大変になります。妥協妥協。
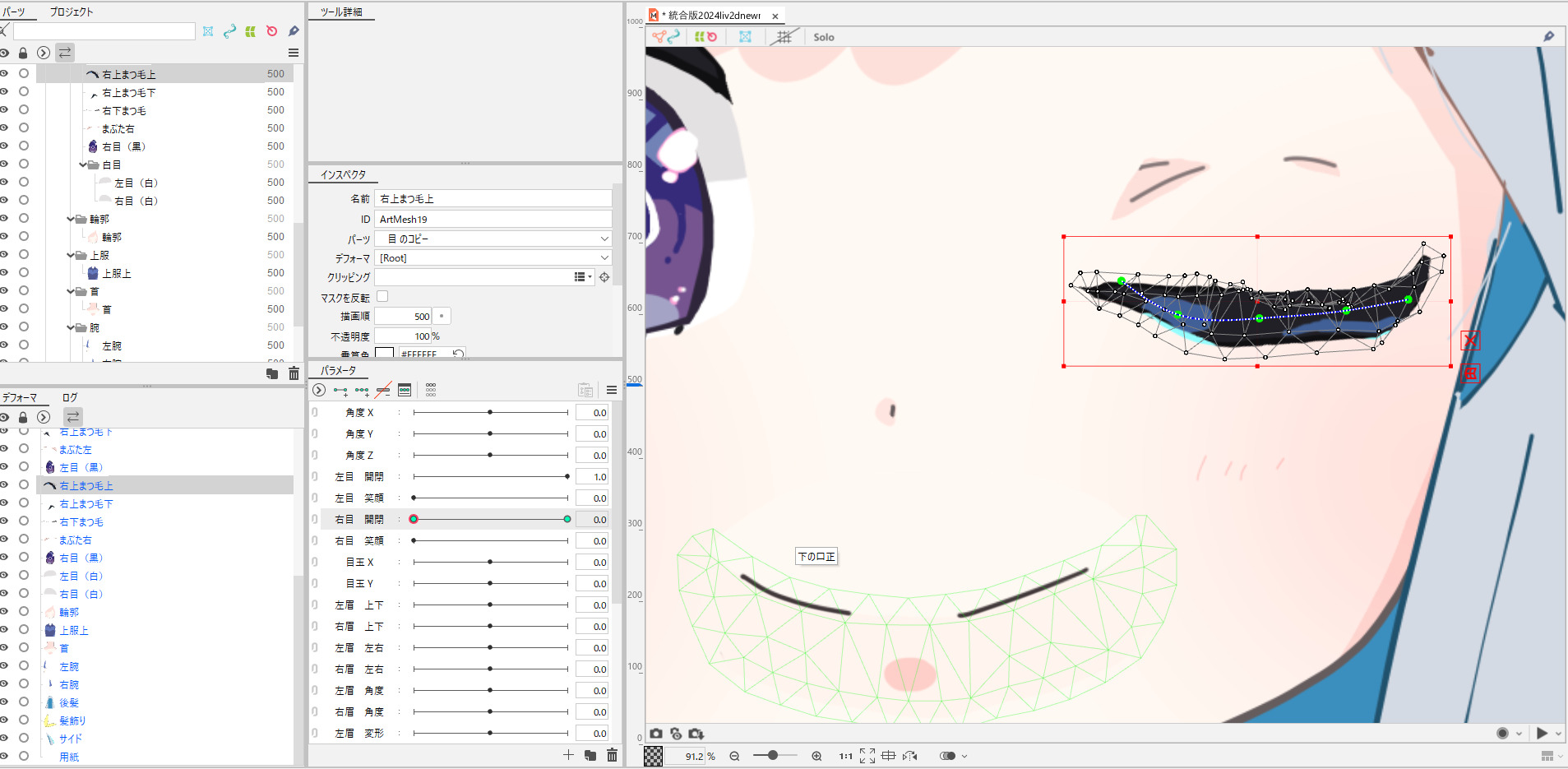
だいたいいいでしょう。
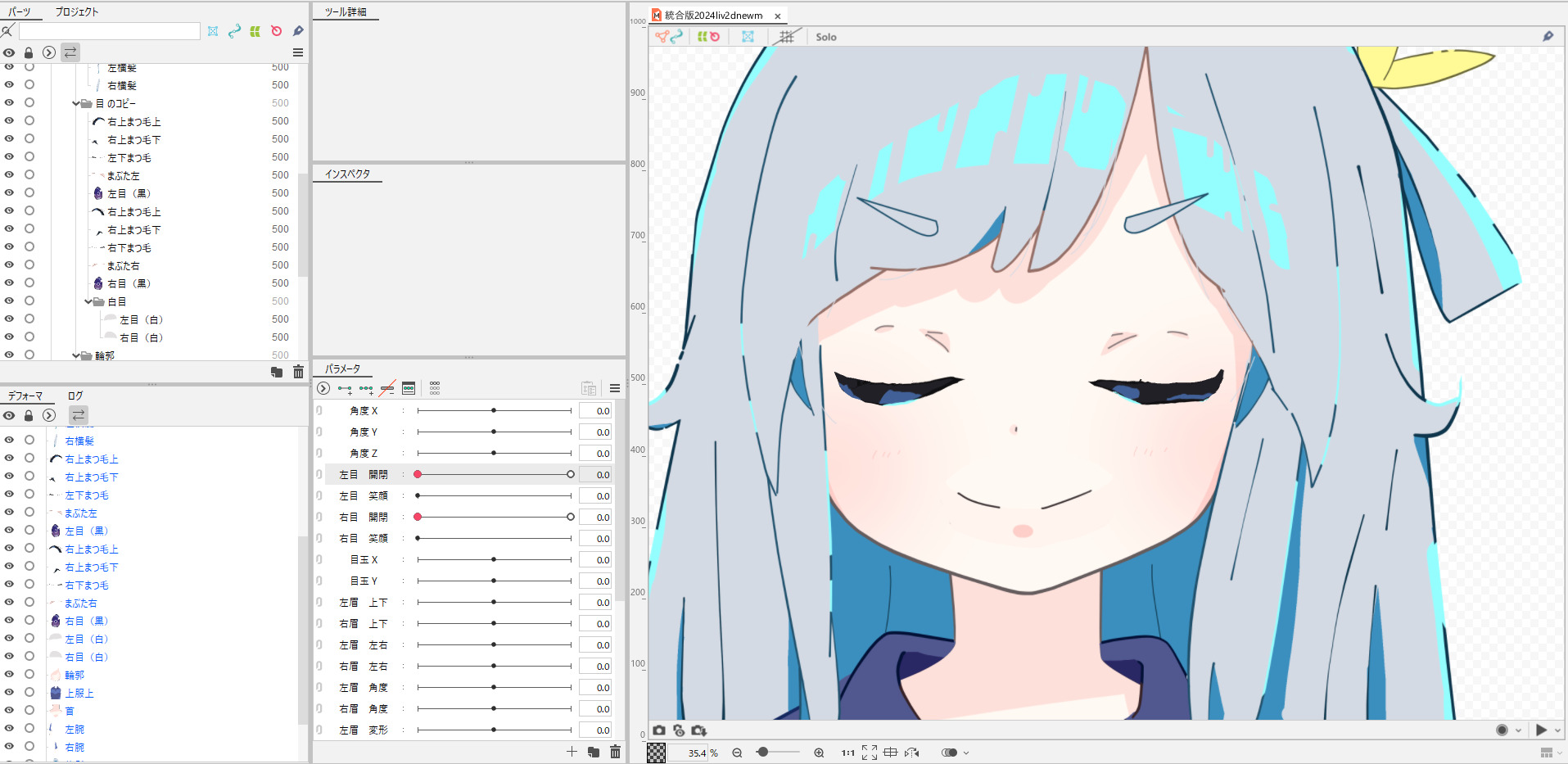
次は口ですね。12種類それぞれ設定していくので結構根気がいる作業ですが、髪揺れに比べれば少ない枚数でちゃんとぬるぬる動いてくれるので満足度高いです。
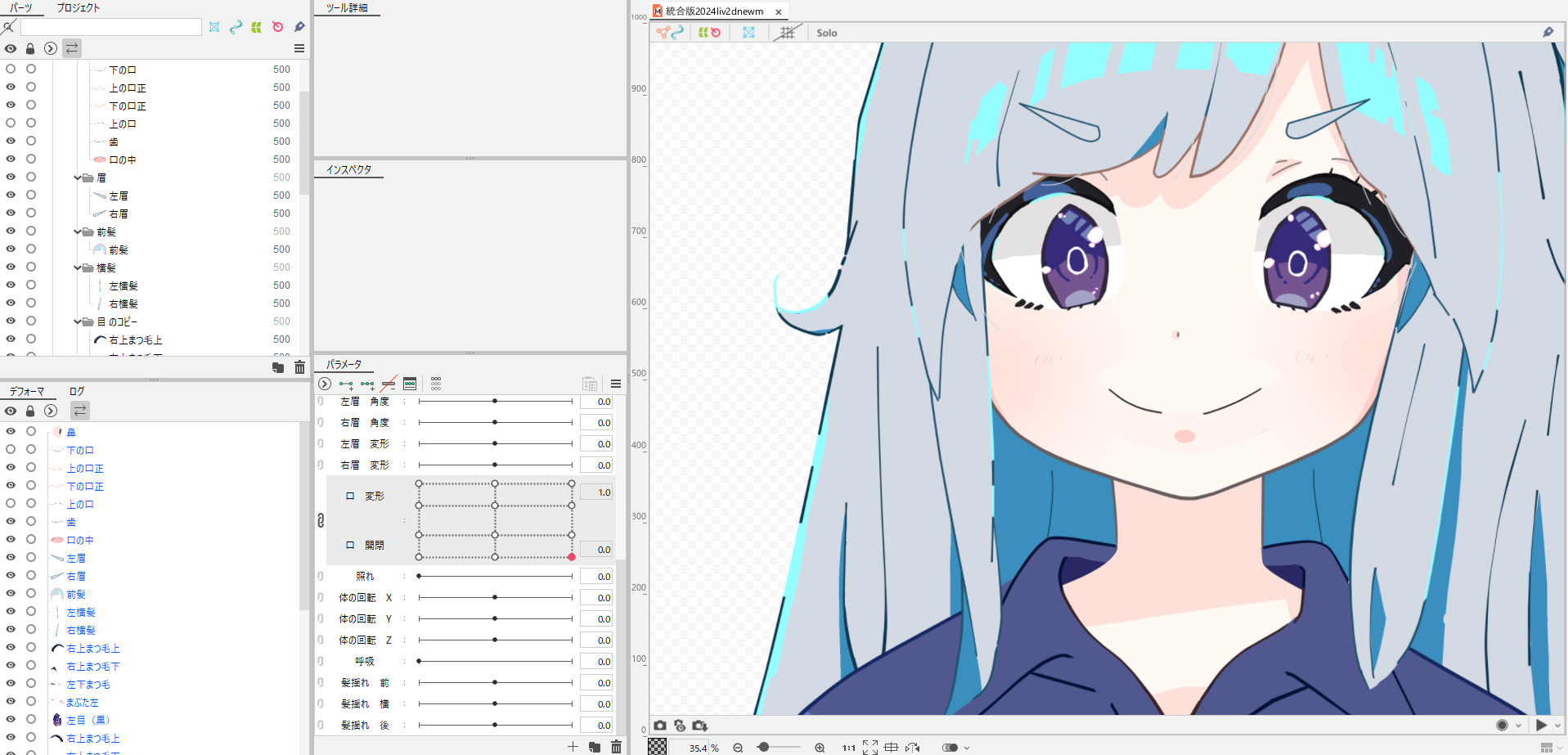
ガイド用の下書きがあると合わせやすくなります。私は「あ」の口だけ元々の線画で書いていたのでそのまま持ってきて合わせました。
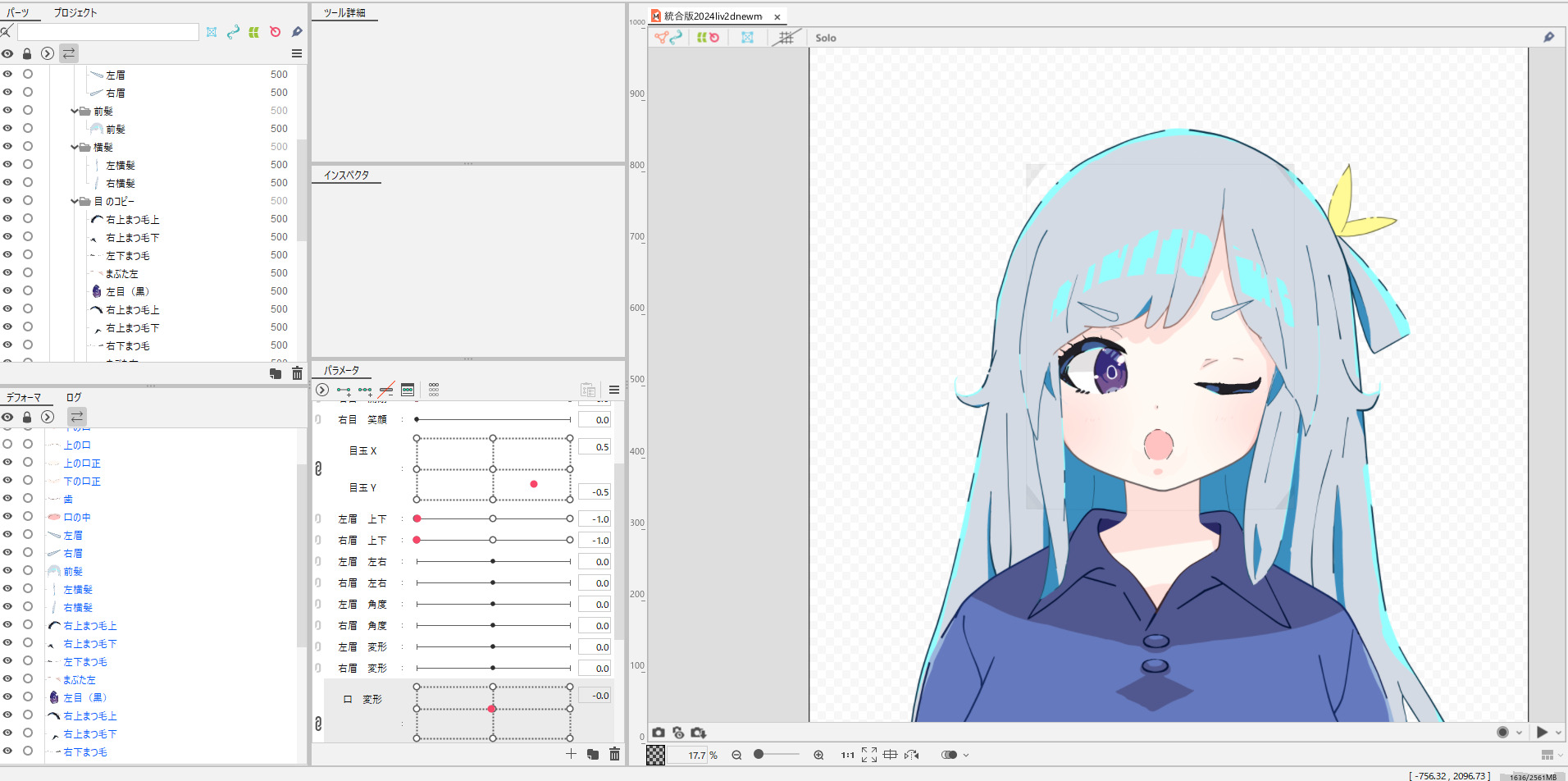
なお途中で顔の色と口周りの色があってないことに気づいたので差し替えしました。
Live2Dの動き(モーション設定)はそのまま、パーツだけ差し替えしたかったんですが、なんかテクスチャアトラスでうまく差し替わらなかったので、別の方法を使いました。備忘録として。
- 左上のプロジェクトタブからモデル用画像のフォルダを開き、差し替えしたい元画像を選択し、右クリック→関連アートメッシュを選択
- 同じくプロジェクトタブの原画フォルダを開き、差し替えしたい新画像を選択し、右クリック→選択アートメッシュで利用しているモデル用画像の入力画像として設定
角度、身体の向き設定、物理演算設定他
どんどんモーション設定していきます。
が、横着しているとこういうことになります(後ろ髪)。多少の穴なら適当に色を伸ばしてカバーしますが、流石にこれは誤魔化せませんでした。
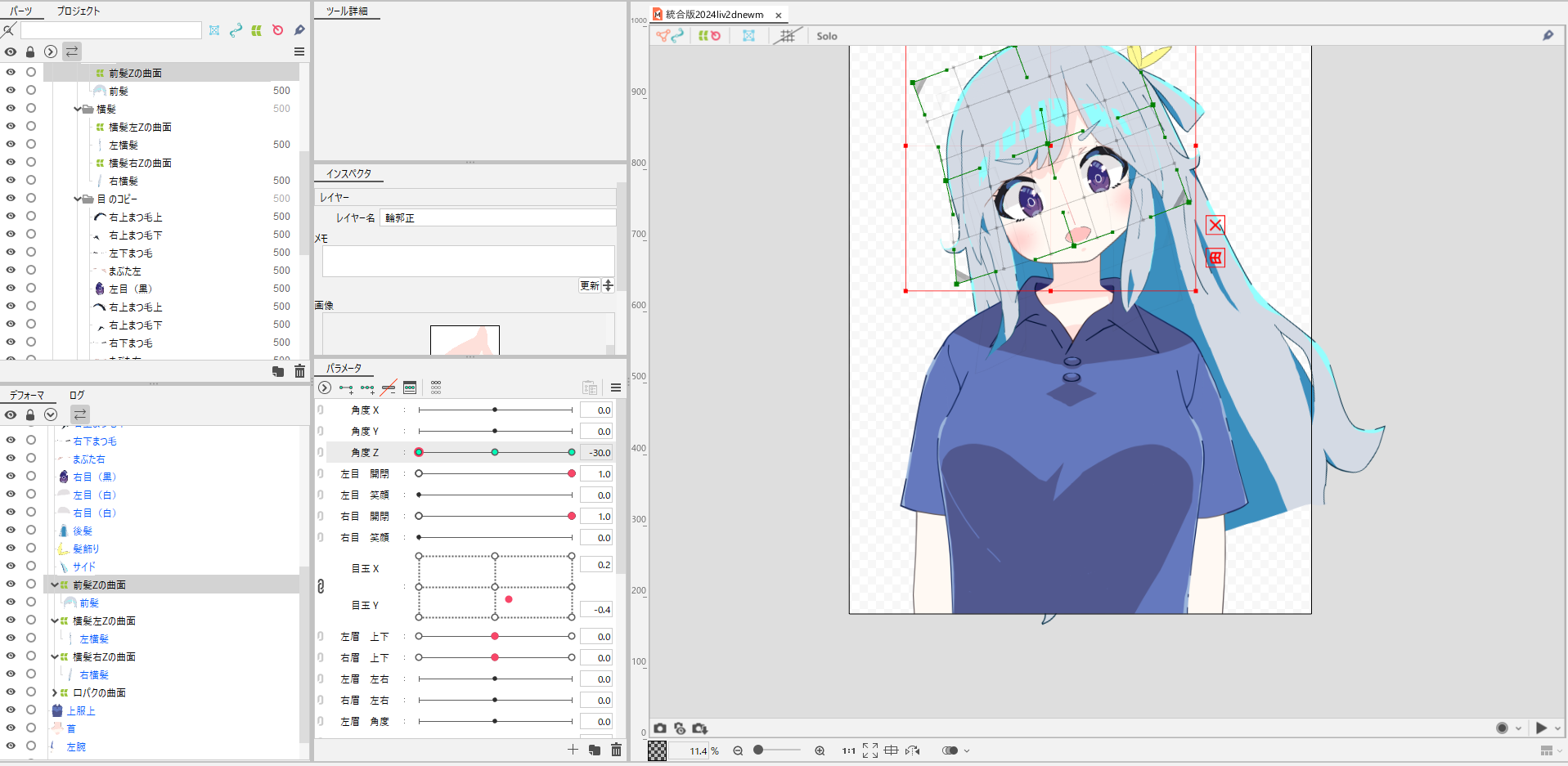
ということでちゃんと裏側を描きます。服や髪は色数おさえておいてよかったなと思います(動きに合わせようとすると地獄)

ちょっと影の色が単調ですけど、まあこれでいいとしましょう。
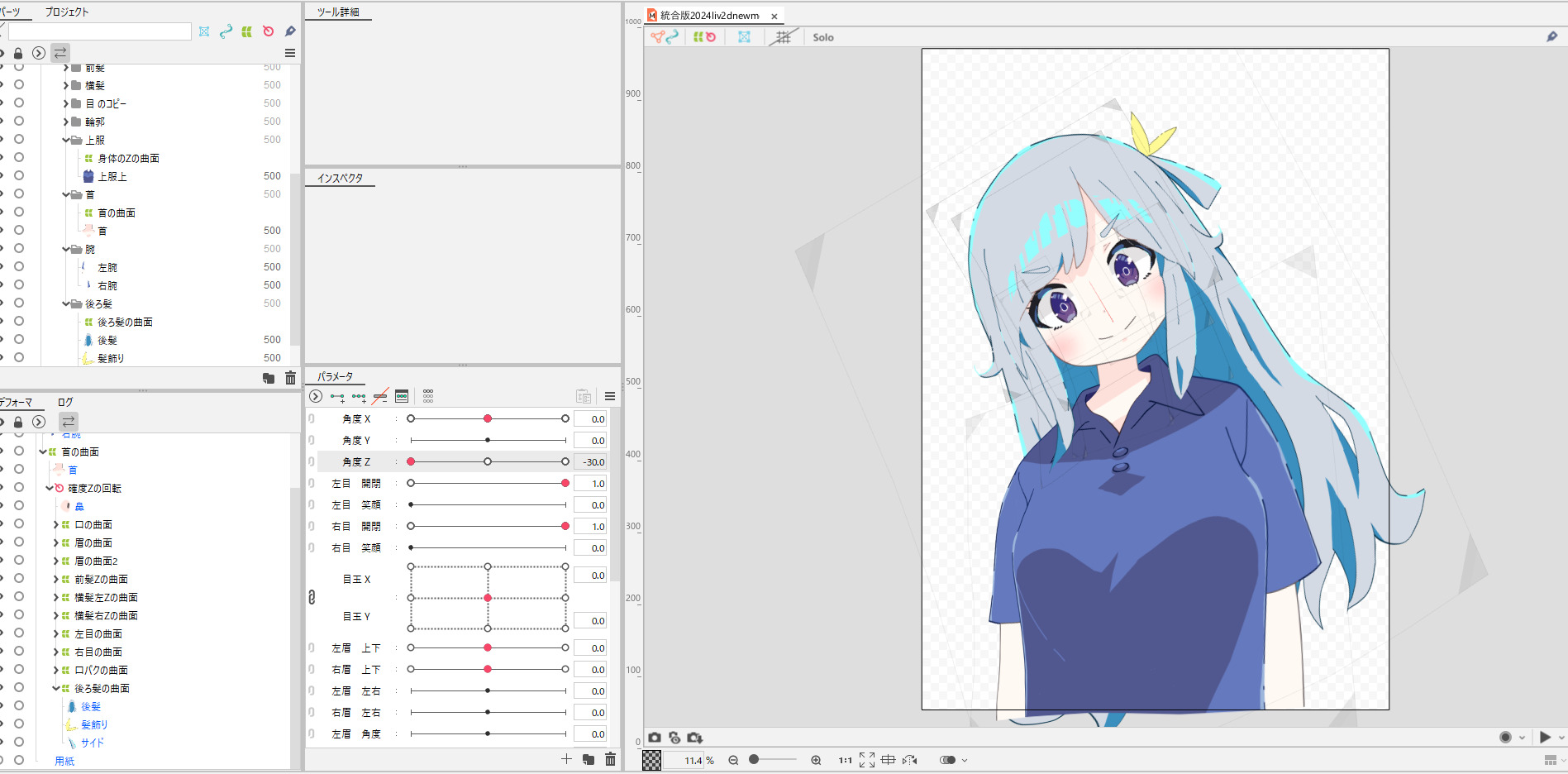
顔周りは四隅を自動生成しただけでは違和感が大きいです。右下向き・左下向きがおかしいなと思ったので輪郭やパーツの圧縮を調整します。

髪のモーションがついたら物理演算の設定をします。顔の傾きに合わせて自然な感じで揺れるようになります。
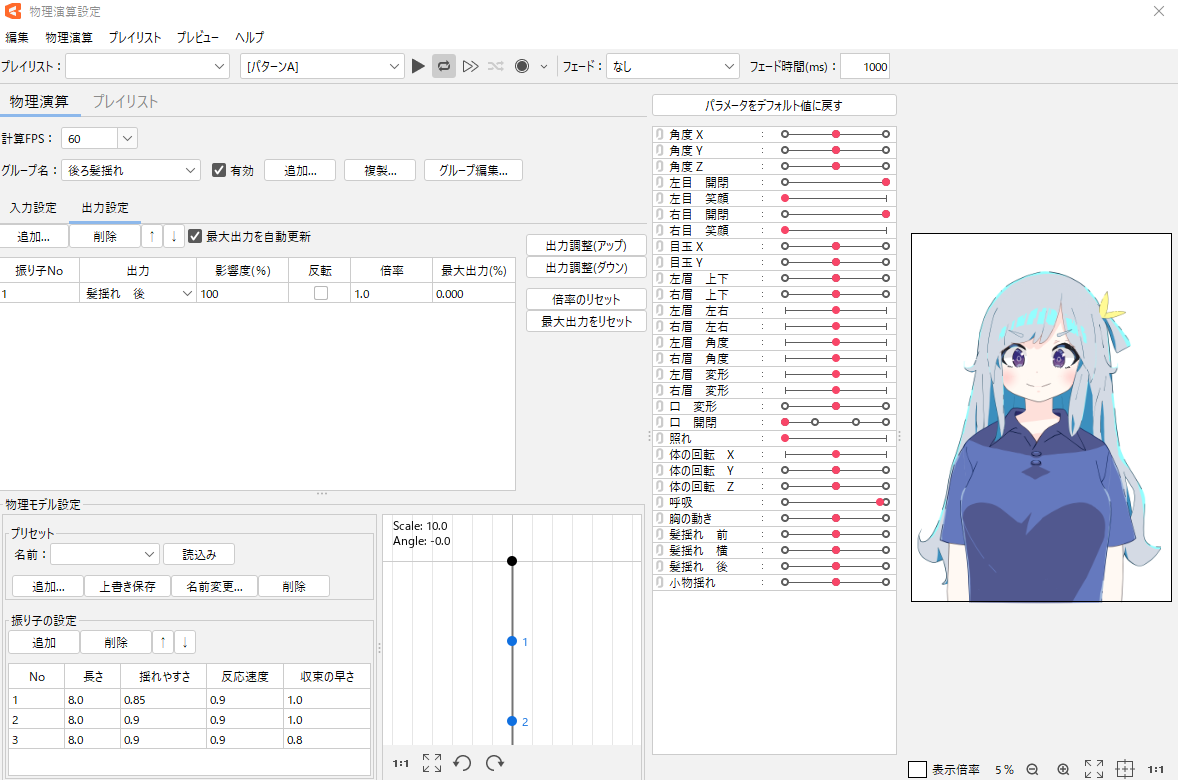
アニメーション書き出し
モデルが出来上がったらアニメーションに設定していきます。時系列に合わせて打っていく感じです。物理演算は都度設定しないと反映されないのかな?
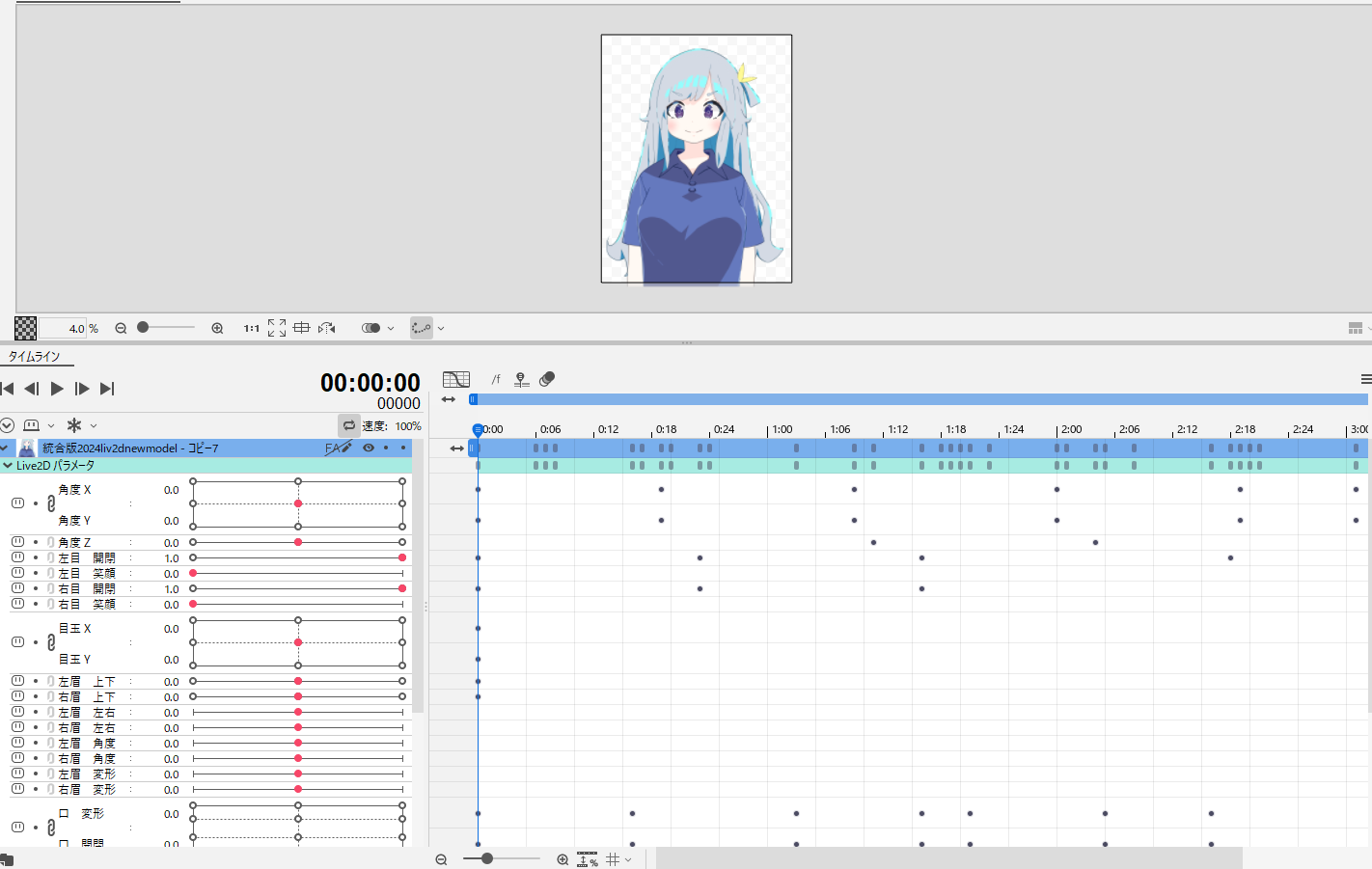
ということでざっくり動かしてみたものがこちら。

VTuberで遊ぶなら出力したモデルをFaceRigに投入すれば動かせるようになるはずです(やったことない)





