
範囲選択してなんやかんややるのがすごいラクって聞いた! やり方教えて!
今回の記事はこういった人におすすめです。
範囲選択や自動選択はとてもよく使うので、この記事を読んでマスターしてもらえると嬉しいです!
自動選択
自動選択とは、クリックしたピクセルと同じ色が続いている部分を境界線まで選択出来るツールです。
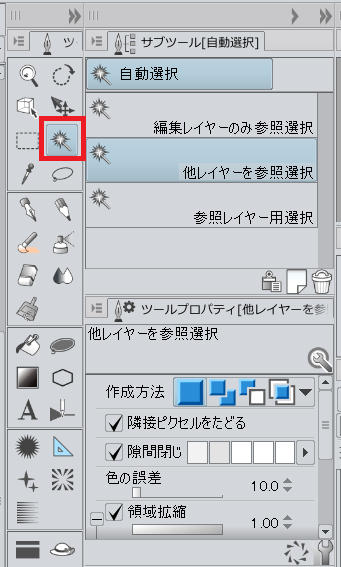
3種類の選択方法がありますが、参照レイヤー設定してないなら基本は他レイヤー参照かな。選択範囲に色を塗ったりトーンを置いたりするのに非常に便利です。
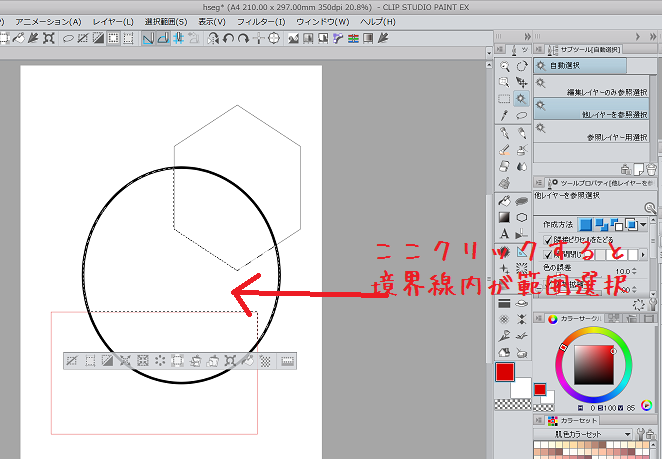
ツールのプロパティは色々ありますが、塗りつぶしツールとほぼ同じです。
微妙な隙間を無視して境界線内として判定してくれる隙間閉じ、アンチエイリアスなども連続した色と捉える領域拡縮など。
- 基本的には隙間閉じ+色の誤差+領域拡縮を調整してうまく選択する
- いい感じに選択出来るまで適当に数値をいじる

選択した後で出来ること
範囲を選択すると、以下のような帯が出てきます。
![]()
- 選択を解除:解除するだけ
- キャンバスサイズを選択範囲に合わせる:一番最後に不要部分の切り取りに使ったり
- 選択範囲を反転:下で解説
- 選択範囲を拡張:ドラッグ&ドロップで自由に拡大する
- 選択範囲を縮小:上の反対
- 消去
- 選択範囲外を消去
- 切り取り・貼り付け
- コピー・貼り付け
- 拡大・縮小・回転:選択範囲内を動かす。複数レイヤーチェックすれば全部動く
- 塗りつぶし:選択範囲内を塗りつぶす
選択範囲内の拡大縮小や移動、塗りつぶしやトーン貼りなどで使うことが主になります。
使えるテクニック:選択範囲を反転
背景を自動選択して「選択範囲を反転」すると、選択されていなかった部分が選択されるようになります。私はコマンドバーに出しています。
選択範囲(S)>帯から選択、または選択範囲を反転(I)、またはCtrl+Shift+I
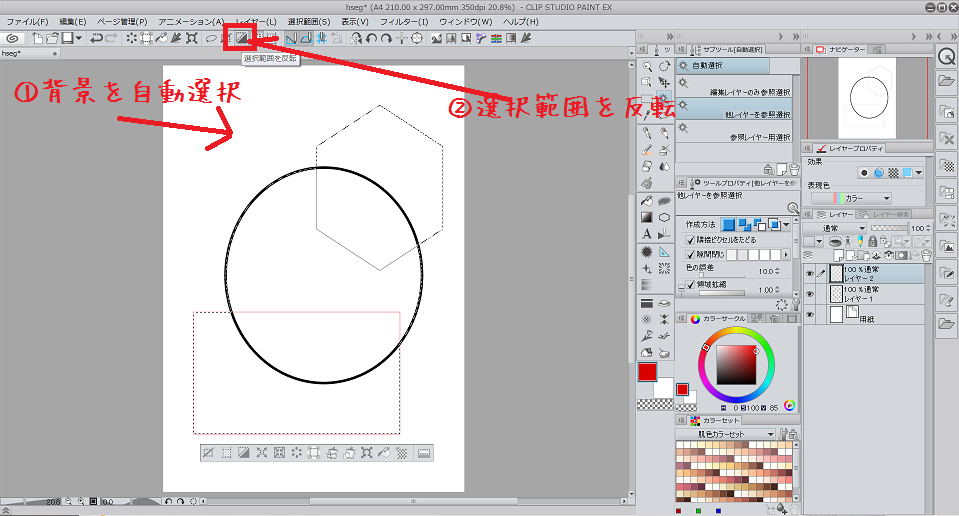
これを活用して、レイヤーマスクをフォルダにかけ、人物の外側を消去します。
これで色塗りをすれば、人物の外枠をはみ出さずに色を塗ることが出来るようになります。大変便利ですね。
レイヤーマスクについては以下記事もご参照ください(*^_^*)

選択解除のショートカットキー
選択解除はCtrl + Dです。
解除しないままGペンなどで描けないので注意しましょう~。
範囲選択
境界線などは関係なく、長方形や円形、あるいはフリーハンドなどで選択範囲を決める方法です。サブツールの区分けは見た通りですね。

- 長方形、円形:図形の形に範囲選択が出来ます。Shift押しながらドラッグで正方形になります。
- 折れ線、投げなわ:フリーハンドに近い形で範囲選択
- 選択ペン:ペンで塗りつぶした範囲(緑色で表示)を選択
- シュリンク選択:名称から分かりにくいですが、なげなわの一番外枠を選択するツールです。
選択後にやれることは自動選択と同じです。

クイックマスク
選択範囲の中にクイックマスクという機能があります。これが非常に便利なのでご紹介。
最初にクイックマスクをショートカットキー「Q」ですぐ呼び出せるよう登録しておいてください(初期はCtrl +Mですが、ちょっと押しにくい位置なもので……)
ショートカットキーの登録方法はこちらにも書きましたが、「Ctrl + Shift + Alt + K」で設定・確認出来ます。

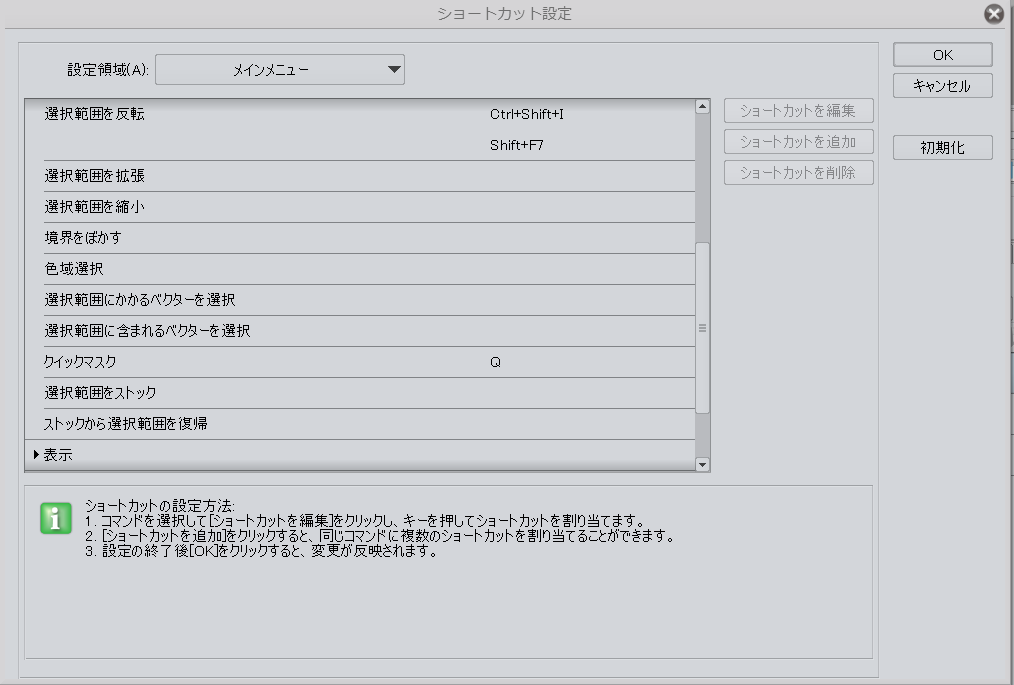
クイックマスクとは
ペンツールの範囲選択と似ているのですが、クイックマスクレイヤーを作成して、普通に描写するように範囲選択が出来るツールです。小回りが効くので、細かい範囲選択に重宝します。
使い方は簡単。一回クイックマスクを起動し、ペンや塗りつぶしツール、消しゴムで選択範囲をレイヤーカラー(赤)で塗ります。色がつくので分かりやすいですね。
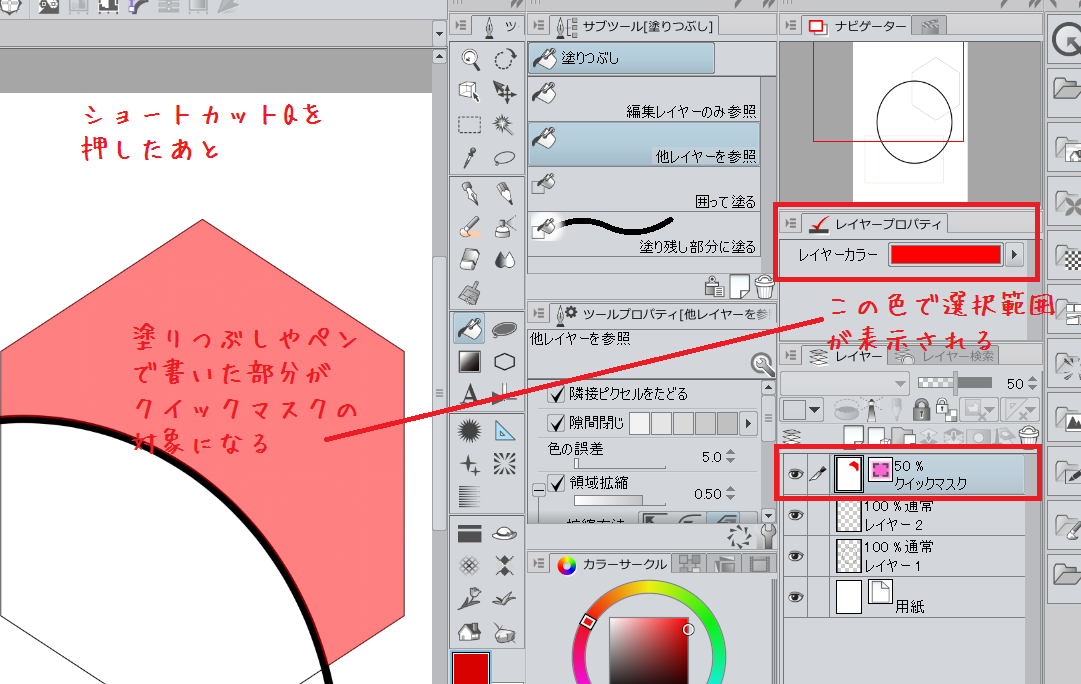
範囲が確定したらもう一度クイックマスクを起動すると、クイックマスクレイヤーが消滅し、範囲選択がされた状態になります。
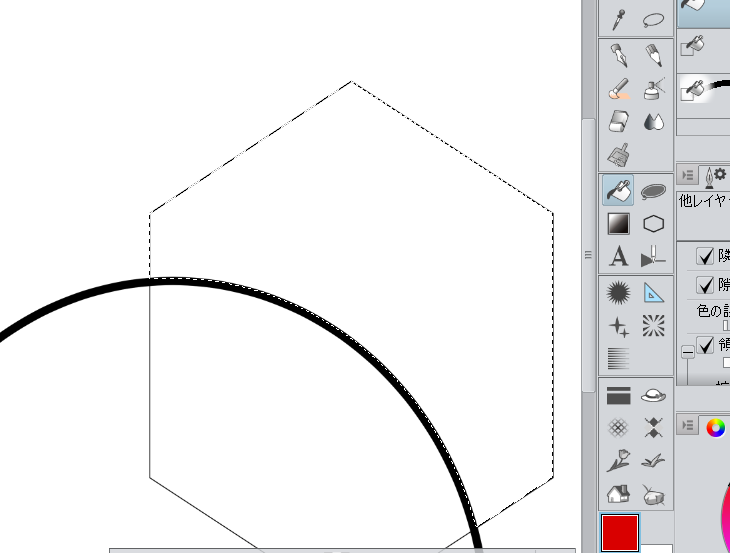
描き文字をデコレーションするときとか便利です。
あとは髪の毛や線画が複雑な部分など、クイックマスクを使って範囲を限定して塗りつぶし、そのレイヤーに乗算やオーバーレイをかけるなどすることで、効率よく作業を進めることが可能です。

消したくない場合は以下の「選択範囲をストック」を選びましょう。
ちゃんとレイヤー分けしていれば、後からレイヤーマスクをかけたり描画部分を選択範囲にして再選択は難しくはないと思います。
選択範囲をストック
選択範囲をストックというのは、選択範囲ストックレイヤーを新規に起こしてそこに選択範囲を保存することが出来る機能です。
選択範囲は「ストックから選択範囲を復帰」でも再選択可です(時短)。
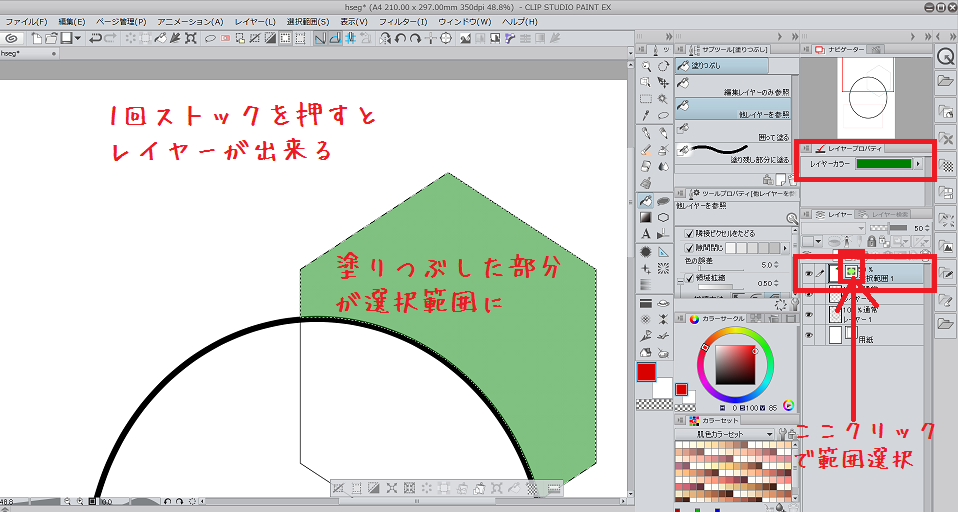
ペンや塗りつぶしで描写した部分を選択範囲に出来るので、ほぼクイックマスクと同じ効果ですね。もう1回クイックマスクを押す代わりに、レイヤー右側のアイコンを押すことで範囲選択が出来ます。
上に書いたようにクイックマスクは選択範囲の保存が出来ないため、消したくない場合は選択範囲をストックするようにしてもよいと思います。
デメリットは裏返しで、レイヤーがかさばっちゃうことですけどね。
レイヤーを厳密に分けているなら、編集レイヤーだけ選択すれば同じ部分の選択は可能です。どちらをメインにするかは描き方次第ということになります。







