
いつも直線フリーハンドで描いているんだけど、へろへろした線で嫌になった。
ツール使ってなんとかしたいから教えて。
今回はこんな人がレベルアップするための記事です。
定規ツールはきちんとした直線を引くときに必須ですし、フリーハンドで難しい曲線もツールを使えばきれいに描けます。
効果や背景なんかも描くのに大変便利なので、覚えていきたいところ。
定規の種類と特徴
定規ツールは直接レイヤーに線を引くわけではなく、特定の線を引くための補助ツールになります。
図形ツールとの違いは、こちらは線の強弱などが自由に出せることですね。定規なので、線の動きには干渉しても線の太さには干渉しません。
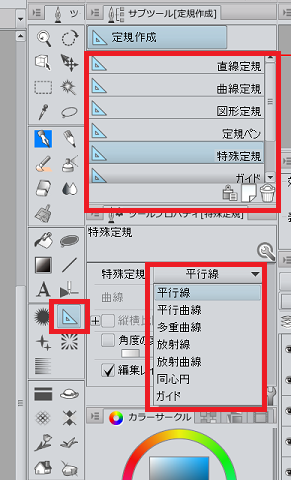
初期設定で8種類の定規があります。特に重要なのは特殊定規とパース定規と思います。
- 直線定規:図形ツールと一緒。メモリ(mmなど)も表示可。
- 曲線定規:図形ツールと一緒。
- 図形定規:図形ツールと一緒。
- 定規ペン:フリーハンドは使わんかな。
- 特殊定規:よく使うから解説下。
- ガイド:縦横の直線のみ引ける。特殊定規に含まれる。
- パース定規:よく使うから次の記事で解説。
- 対称定規:結構面白いから解説下。
定規ツールの設定
定規の表示レイヤー設定
同一フォルダ内あるいは全レイヤーで表示することも可能です。レイヤーパレットから設定してください。

定規の削除
いつまでもスナップすると鬱陶しいので、レイヤーの定規アイコン右クリックから削除を選べます。
スナップ
いずれの定規もスナップ(吸い付き)させられるので、定規にマークがついているうちは近くを通る線はフリーハンドではなく定規に沿った線になります。
デフォルトのウィンドウ設定でも表に出ていたと思いますが、下記のようにクリックすればそれぞれ定規/特殊定規/グリッドにスナップします。
表示>それぞれ(Ctrl+1/2/3)でも設定可能です。特殊定規を複数出した場合の切り替えも出しています。

そうすると定規の近くを描いた線が定規に吸い付いて描写されます。
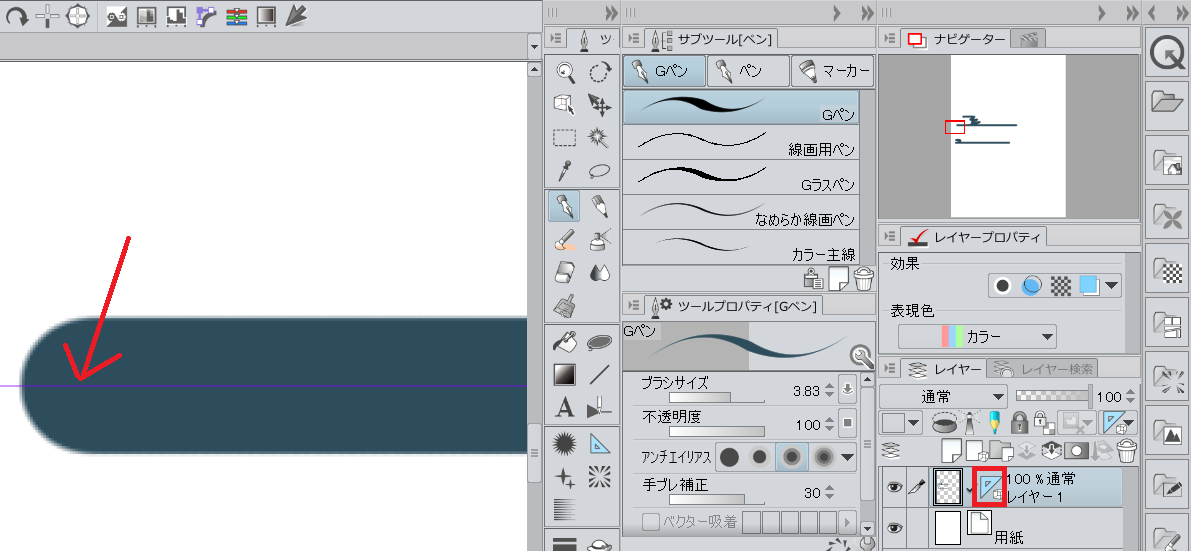
ちなみに、消しゴムツールも「スナップ消しゴム」を選択することでスナップさせることが可能でした。
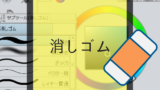
その他コツ
定規はShift押しながら使うと水平の線になります。傾けると45度ずつ傾きます。図形ツールでも同じことが出来るので知っておくと良いです。
また、Ctrl押しながらドラッグすると定規をオブジェクトとして動かすことが出来ます。ペンツールで描いているときでもCtrl押してドラッグすると定規を移動出来るので時短テクになります。
特殊定規
さきほどちらっと出ましたが、特殊定規は7種類あります。下の方の赤枠で囲ったやつですね。
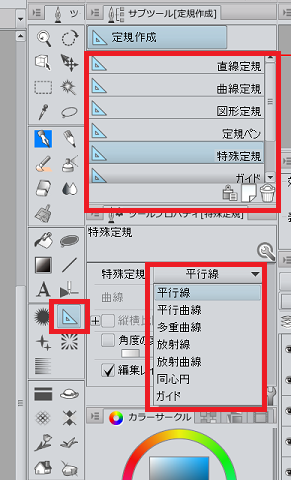
平行線
平行線を一本引いてスナップ設定すると、レイヤー内どこで描いた線も定規線に平行な線になります。
漫画の走っている効果とかにも使えそうです。せっかくなのでちょっとラフを描いてみました。走ってないから縦にしてどんより効果にしたほうが良かったな。

上で説明した通り、Shift押しながら線を引くと水平な線が描けます。
スナップしたい線を変えるには表示>スナップする特殊定規の切り替え(Ctrl+4)で切り替え可能です。
並行曲線
平行線の折れ線版です。直角に曲がる直線、ゆるやかに曲がるスプライン、ドラッグして曲げる2次ベジェがあります。
これも漫画の効果が多いのかな。加速とかね。

似た特殊定規に多重曲線もあり、こちらはより立体的に見えるものですので上手く使い分けしましょう。
放射線、放射曲線
放射線はわかりやすいですね。中心点を決めるだけでのすべての線が中心へ向かう直線になって描写されます。

放射曲線は放射線の曲がったバージョンで、考え方使い方は同じですね。
同心円
円を描くと、他のすべての線がその円に沿って描けるようになります。平たい円形にして水模様にしたり、背景に向いてますね。

ガイド
縦横90度の水平線、垂直線のみ引くことが出来ますが、近くの線しかスナップしてくれないので使わないかな。
対称定規
名前の通り左右対称とか描くときに使うやつです。線を引いたところを堺に、鏡開きのように全く同じ動きをします。
適当に使ってるだけでもくっそ楽しいよww
正面の人物を描くときとか……(慣れてなくて逆に下手くそですが)
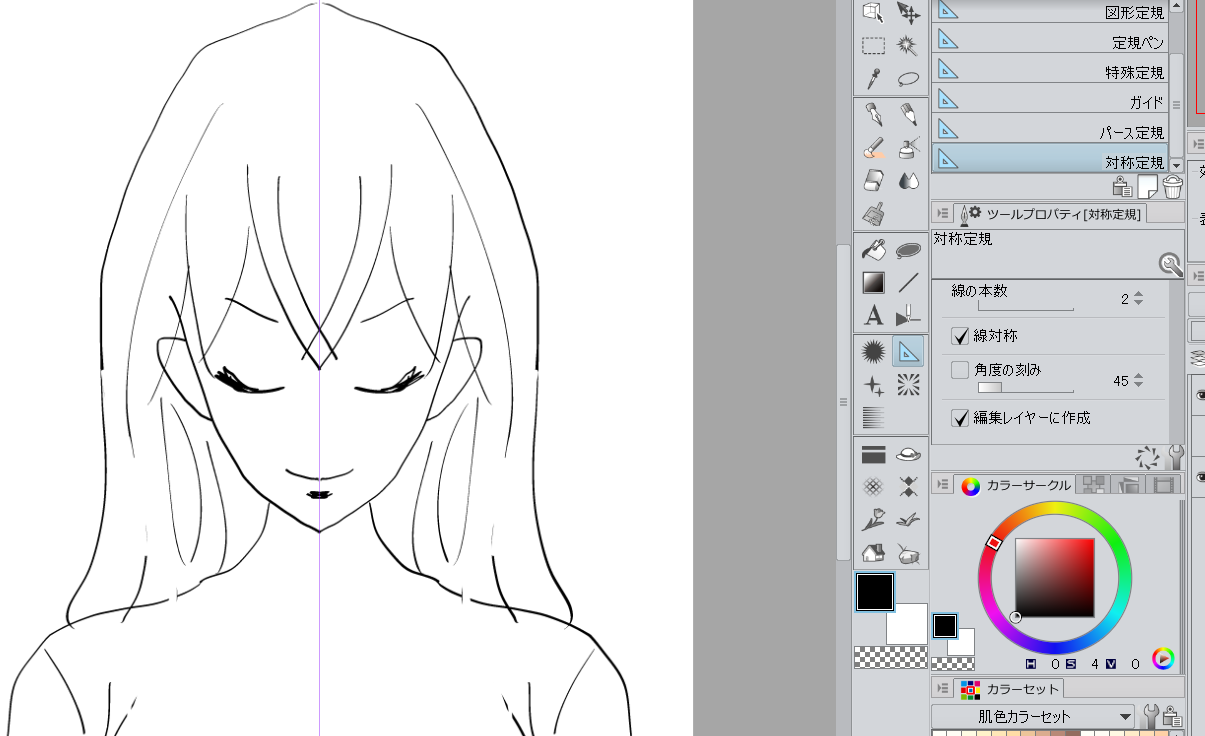
線の本数を16本とかにして適当にぐちゃぐちゃやると、10秒くらいで素敵な模様が完成します><
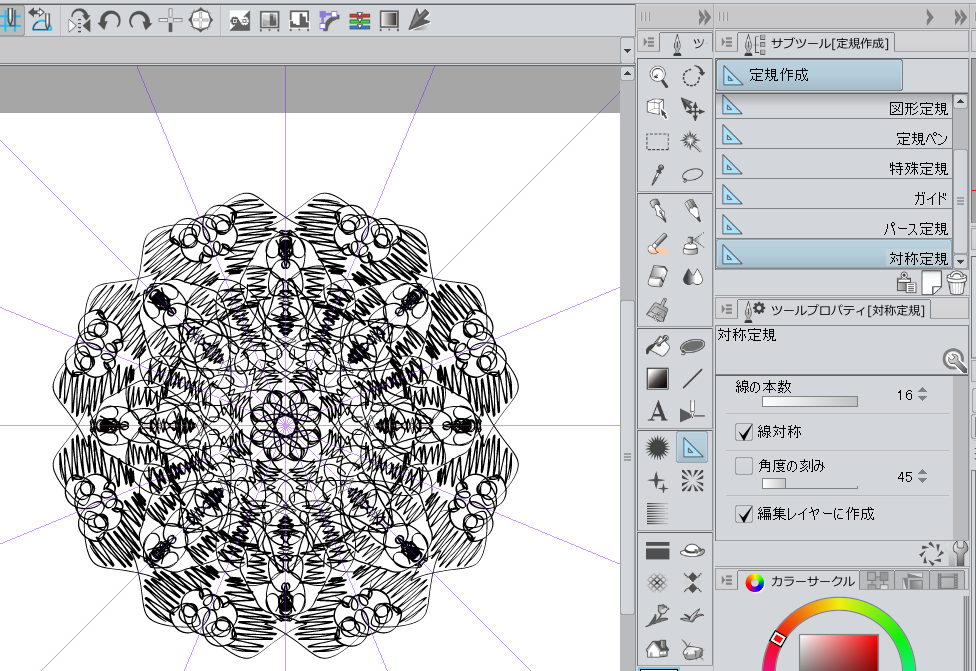
パース定規は次の記事に回します。






