
塗りつぶしツール便利だよね。でも塗りたいところちゃんと塗ってくれなかったりするんだよ。もっとうまい使い方ないかな。
今回の記事ではこういう人にぴったりだと思います。
バケツツールは使い方知ってると知ってないとでだいぶ効率性に差が出るので、「こんな機能あるんだ!」的な感じでまとめて覚えちゃいましょ。
目次
塗りつぶしツールとは
塗りつぶしツールは指定領域を単色で塗りつぶすというツールです。
使い方は簡単で、バケツのアイコンを選んで塗りつぶしたい領域のどこかをクリックするだけです。
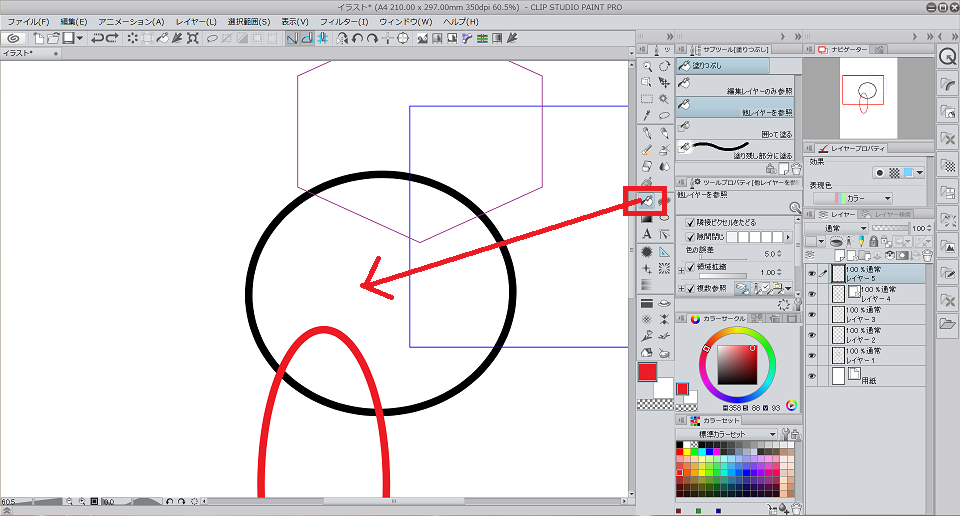
そうするとこんな感じになります。
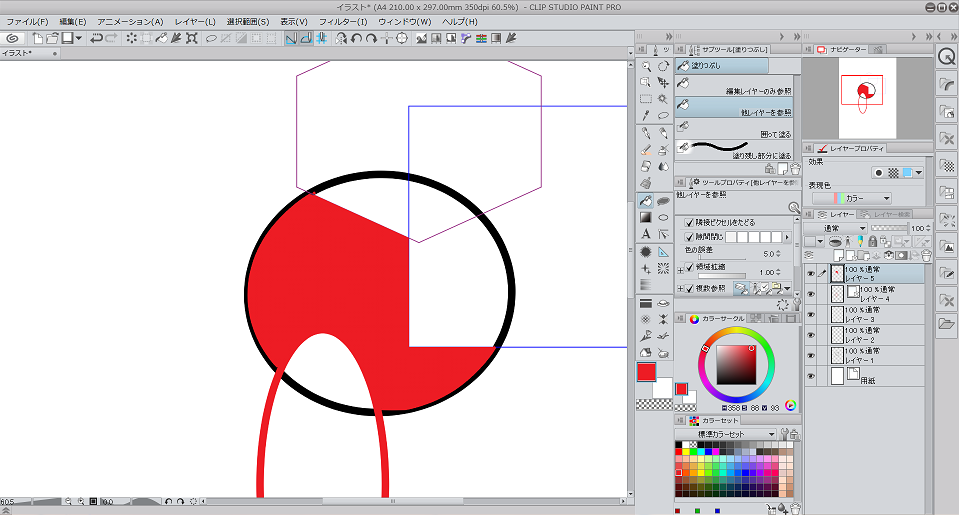
ドラッグすると通過した領域を塗っていくことになります。髪の毛をざっくり塗るときとか、意外と時短テクです。
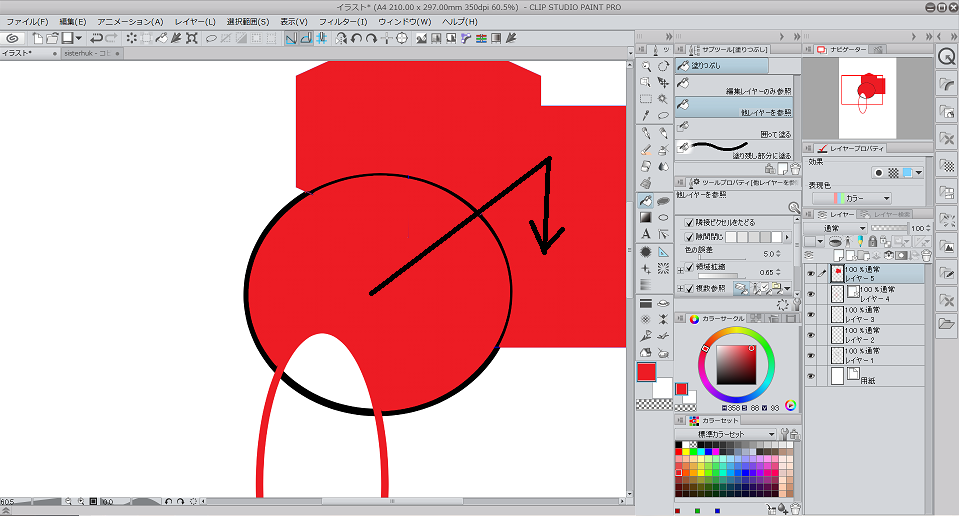
ですが、普通に使うと色々問題が出たりしませんか。
- なんか塗り残しが出るとか
- キャンパス全部塗られるとか
- 上のレイヤーを消したら下の色が塗られてないとか
こんなのね。
塗りつぶしツールで出来ること
サブツールにある4種類の塗り方が出来ます。状況によって使い分けしましょう。
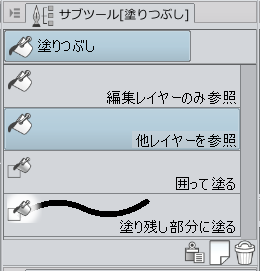
編集レイヤーのみ参照
線画と色塗りフォルダは分かれていると思うのであまり使いません。
もし「どこをクリックしても全部塗りつぶされる」となっているときは、いつの間にか編集レイヤーのみ参照になっているかもしれません。
他レイヤーを参照
一番基本的な塗りつぶしツールの塗り方です。
最初にざっくり色を塗る場面、影をつけていく場面、だいたいこれを使って他レイヤー参照し塗りつぶします。
他の塗り方でも同じですが、「他レイヤー」の範囲はツールのプロパティから選択することが出来ます(後述)。
囲って塗る
フリーハンドでぐるっと囲むと、選択範囲の中で「閉じた領域」を塗りつぶしてくれます。髪の毛みたいに線画が複雑な部分の塗りに力を発揮します。

失敗しているけど(笑)、後で直すので気にしないでね。
囲った部分を塗るわけじゃないですよ。それは選択範囲の「なげなわ塗り」というツールになります。
塗り残し部分に塗る
これも上と同じく選択範囲の閉じた領域を塗りつぶしてくれます。
囲って塗ったあとに、塗れていない部分を雑にペンで塗りつぶすのに使います。細かい部分の塗りつぶし用ですね。
ツールのプロパティ重要設定
ツールの機能を全部紹介するというよりも、よく使うのを中心に書いておきます。
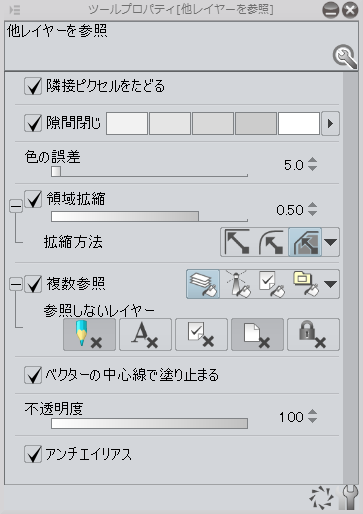
- 基本的には隙間閉じ+色の誤差+領域拡縮を調整してうまく塗りつぶす
- いい感じに塗れるまで適当に数値をいじる
隣接ピクセルをたどる
クリックしたところと違う色のピクセルまで塗るという意味で、基本チェック入れておけばOKです。
OFFは使わないです。
対象色
「囲って塗る」場合に選択出来るようになります。
かなりパターンが多いのですが、基本は透明部分のみ塗りつぶし/すべての色を対象です。
隙間閉じ
くっそ有能機能その1。
線画で微妙に間が空いちゃってるときに、勝手に間を埋めて色を塗ってくれるのです。あらゆる場面で使えます。
隙間閉じのスライダーから5段階で選べます。
冒頭の例でちゃんと塗れていなかった口元の部分、普通にクリックして塗ろうとすると顔全部真っ赤になりますが……。

こんなふうにきれいに領域内だけを塗りつぶしてくれます。特に囲って塗ると合わせて効果を発揮します。
色の誤差
塗りつぶし色と同じ色に見なす差を設定します。
アンチエイリアスをかけていると、ぱっと見は透明色でも実際は薄い色が入っていることがあります。
下の領域拡縮を使っても白っぽい色がちらつくときに使うことが多いです。
線画以外を参照して、線が薄い場合なんかにも使えますね。上手くいかないときにちゃかちゃか弄ってみてください。
領域拡縮
くっそ有能機能その2。
塗りつぶし領域を広げたり狭めたりすることが出来ます。この機能を使うことで塗り残し部分が出なくなります。
プルダウンの拡縮方法は「最も濃いピクセルまで拡張」にしといてください。これで線画のアンチエイリアスを無視して塗りつぶしてくれます。
ちなみに一番下が四角く拡張なんですが、ご覧のようにはみ出てしまいます。
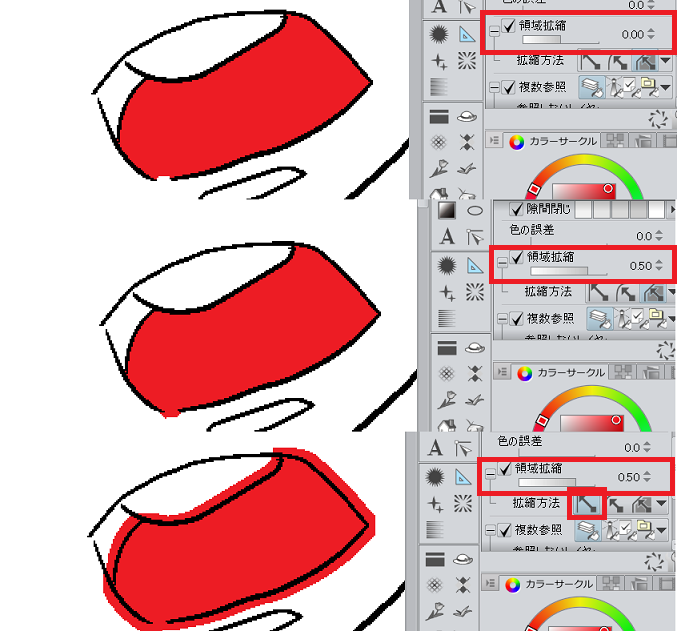
あと、拡大しないとベクター線の上が塗られなくなります。
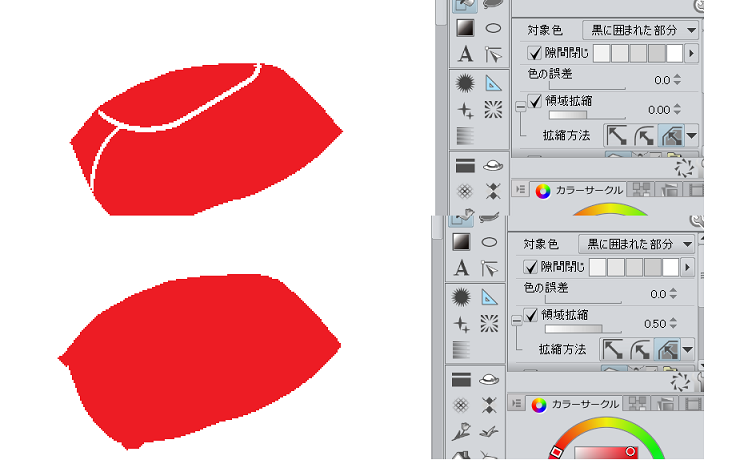
また、拡縮をマイナスにすれば領域内の周りが塗られなくなります。
複数参照
Ctrl+対象にしたいレイヤーをクリックすると、そのレイヤーだけ参照して塗りつぶししてくれます。
下描きレイヤーはデフォルトで参照対象外になってます。テキストレイヤーも参照しないほうがいいですね。
ベクターの中心線で塗り止まる
あんま使ってないかな。OFFで良いです。






